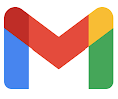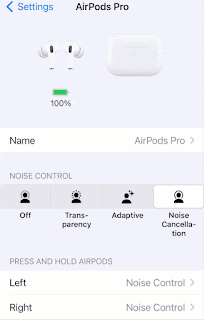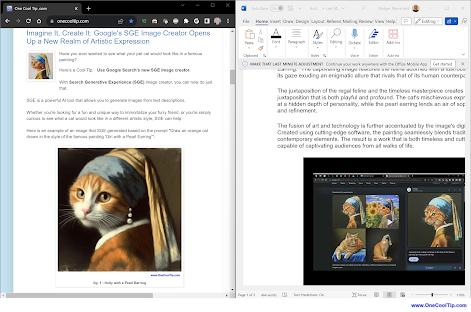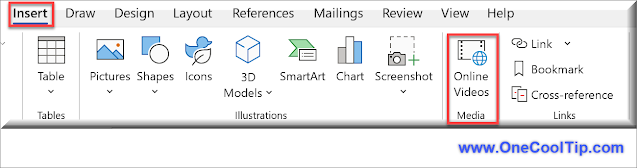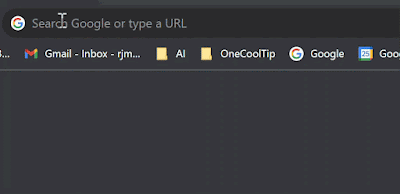Do you want a greater, more inclusive, set of emojis to select from?
Here's a Cool Tip. Use the new Inclusive Emoji picker in Google Gmail.
Google recently released a new inclusive emoji picker in Gmail, making it easier to find and use the emojis that best represent you and your audience.
Here's how to do it.
- Click on the emoji icon in the bottom toolbar of your email draft.
- To select your emoji preference, click the arrow in the bottom right corner of an emoji.
- Choose your skin tone or gender preference for that specific emoji.
- Click the emoji to add it to your email.
 |
fig. 1 - Google Gmail Inclusive Emoji Picker |
The new emoji picker includes a wider range of skin tones and gender options, making it easier to find and use emojis that represent you and your audience.
The new inclusive emoji picker in Gmail is a great way to make your emails more expressive and engaging.
Just be sure to use emojis sparingly and in a way that is appropriate for your audience.
Enjoy!
Please LIKE and SHARE OneCoolTip.com!
Visit the OneCoolTip YouTube Channel: https://www.youtube.com/@onecooltip
READ MORE
OneCoolTip.com
#Google #Gmail #Emoji @Google @Gmail #GmailEmojiPicker #InclusiveEmojis #ExpressYourself #CommunicationTips #EmailEtiquette #TechTips #OneCoolTip @OneCoolTip