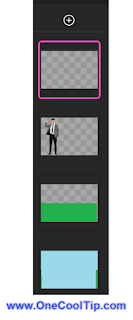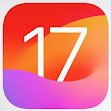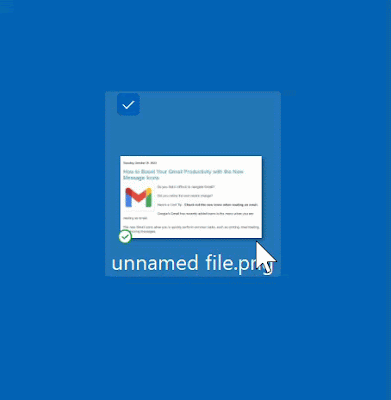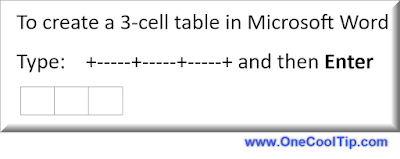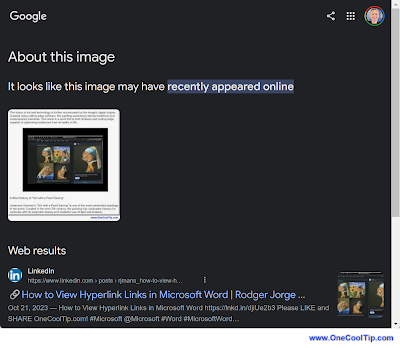Or how to keep your data updated across multiple sheets without the hassle of manual updates?
Here's a Back-to-Work-Monday Cool Tip. Use Microsoft Excel's Paste as Picture.
Microsoft Excel, a powerful tool in the Microsoft Office suite, offers two unique features: Paste as Picture and Paste as Linked Picture.
While they may sound similar, they serve different purposes and can be used to achieve different outcomes.
Here's how to do it.
Paste as Picture
This feature allows you to take a snapshot of your selected cells and paste it as an image.
- Select the cells you want to copy.
 |
fig. 1 - Select Table to Copy |
- Go to the Home tab, click on the Copy dropdown, and select Copy as Picture.
- In the dialog box, choose “As shown on screen” and “Picture”, then click OK.
 |
| fig. 2 - Microsoft Excel Copy as Picture |
- Go to the location where you want to paste the picture and press Ctrl+V.
It’s a great way to preserve the look of your data, especially when sharing it with others.
The pasted picture won’t change even if the original data is modified.
Paste as Linked Picture
This feature creates a live snapshot of a range of cells.
- Select the cells you want to copy.
- Copy the cells (Ctrl+C).
- Go to the Home tab, click on the Paste dropdown, and select Linked Picture.
 |
fig. 3 - Microsoft Excel - Paste as Linked Picture |
The linked picture updates automatically when the original data changes.
It’s useful for creating dynamic dashboards and reports.
Here’s an example to illustrate the difference.
- Let’s say you have a cell A1 with the value 10.
- If you use Paste as Picture, you’ll get a picture of the cell displaying 10.
- If you change the value in A1 to 20, the picture remains the same.
- But if you use Paste as Linked Picture, the picture will update to display 20.
Be sure to check out this video that explains Paste as Picture and Paste as Linked Picture.
Enjoy!
Please LIKE and SHARE OneCoolTip.com!
Visit the OneCoolTip YouTube Channel: https://www.youtube.com/@onecooltip
READ MORE
OneCoolTip.com
Cool Tech Tips for a Cooler Life
#Microsoft @Microsoft #Excel @Excel #ExcelTips, #DataVisualization, #ProductivityHacks, #MicrosoftExcel #TechTips #YouTube @YouTube @OneCoolTip @OneCoolTip