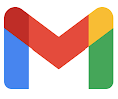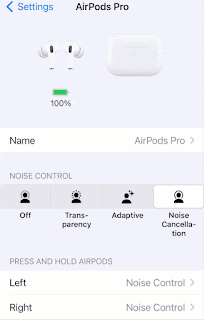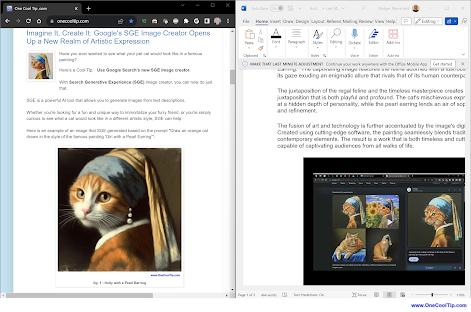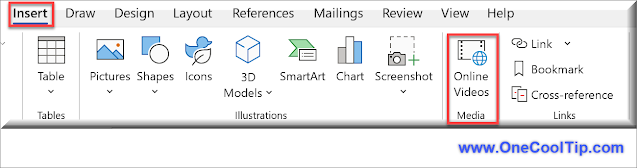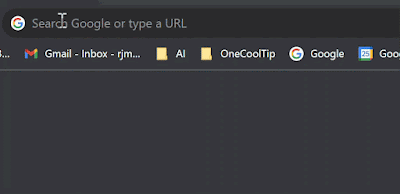What would happen if an asteroid hit where you live?
Here's a Friday Funday Cool Tip. Find out with the Asteroid Launcher at Neal.Fun!
This interactive simulator lets you launch asteroids of different sizes and compositions at Earth, and see the devastating effects of their impact.
It's a fun and educational way to learn about the dangers of asteroids, and to see how different factors like size, speed, and angle of impact can affect the severity of an impact event.
Steps to use the Asteroid Launcher:
- Go to Neal.Fun.
- Choose the size, composition, and speed of your asteroid.
- Adjust the impact.
- Select ground zero and click to select an impact location.
- Click the Launch Asteroid button.
- Watch the destruction unfold!
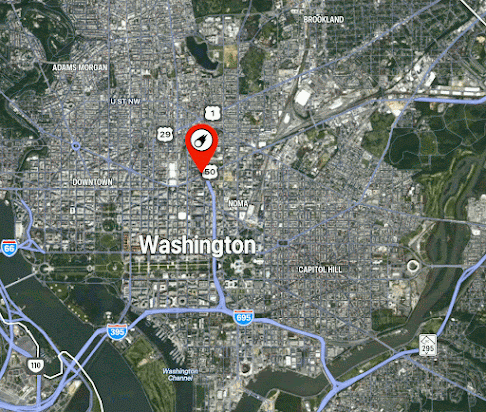 |
| fig. 1 - Launch an Asteroid - Washington DC |
The Asteroid Launcher is a fun and educational way to learn about the dangers of asteroids and how different factors can affect the severity of an impact event.
It's also a great way to destroy the world (or just play around)!
Enjoy!
Please LIKE and SHARE OneCoolTip.com!
Visit the OneCoolTip YouTube Channel: https://www.youtube.com/@onecooltip
READ MORE
OneCoolTip.com
Cool Tech Tips for a Cooler Life
#Asteroid #AsteroidLauncher #NealFun #Space #Astronomy #Science #FridayFunday #TechTips #OneCoolTip @OneCoolTip