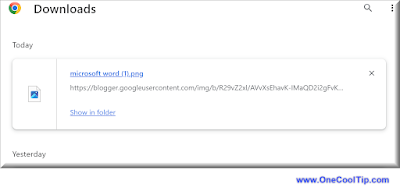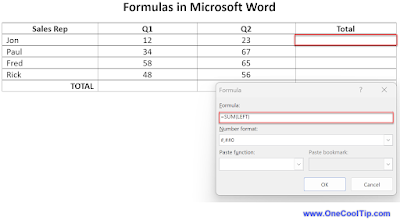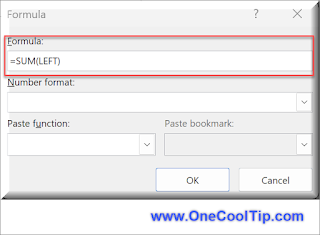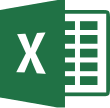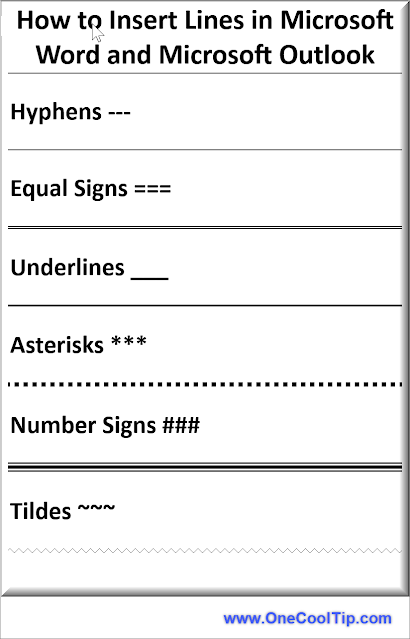Have you ever wanted to crop and zoom in on a photo on your iPhone, but found the process to be a bit too tedious?
Here's a Cool Tip: Check out the new Crop with Zoom feature in iOS17.
In iOS 17, Apple has made it easier than ever to do both with just a tap.
iOS 17 will be available to users to download starting on September 18, 2023.
Here's how to do it.
- Open the Photos app
- Select the photo you want to crop and zoom in on.
- Pinch and zoom the photo with two fingers until you've reached the desired zoom level.
- Tap the Crop button in the top-right corner of the screen.
 |
| fig. 1 - iOS17 Crop |
- Drag the corners of the cropping frame to select the area of the photo you want to keep.
 |
| fig. 2 - iOS17 Crop - Done |
- Tap Done to save your changes.
Cropping and zooming in on photos in iOS 17 is now easier than ever with the new one-tap crop feature.
And be sure to visit the word-famous Missouri Botanical Garden on your next visit to St. Louis!
Enjoy!
Check out these iOS 17 Cool Tips:
- How to Use the New iOS17 iPhone Auto Delete Verification Codes Feature
- How to Set Search Engines for iOS17
- How to Ping Your Apple Watch From Your iPhone
- How to Use Standby Mode in iOS17
- How to Set Multiple Timers
- in iOS 17
- Secret Trick to Text Photos Faster in iOS 17
- How to Crop and Zoom in iOS 17 With Just a Tap
- How to Use Siri or Hey Siri in iOS17
Please LIKE and SHARE OneCoolTip.com!
READ MORE
- How to Use Siri or Hey Siri in iOS17
- The Secret Truth of Turning Bluetooth Off on an iPhone
- Unlock the Power of Your iPhone with this Cool Tip: Press and Hold
OneCoolTip.com
#Apple @apple #iOS17 #cropping #zooming #photography #iphonetips #iphonephotography #techtips #OneCoolTip @OneCoolTip #MoBot @MoBot