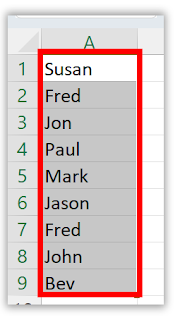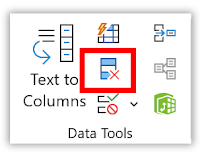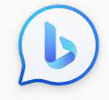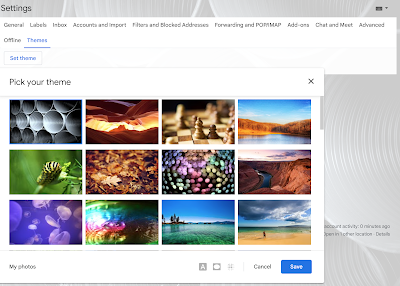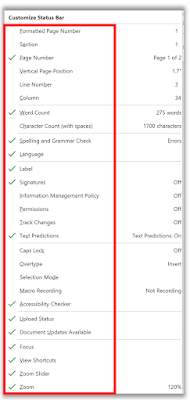Do you ever find yourself switching between different search engines to find the information you need?
If so, you're not alone.
Many people use multiple search engines for different purposes.
For example, you might use Google or Yahoo for general searches, and DuckDuckGo for privacy-focused searches.
Here's a Cool Tip: Use the Google Chrome Omnibox to search multiple search engines.
The Omnibox, the address bar, is more than just a search bar.
It's a powerful tool that can help you save time and be more productive.
Here's how to do it.
- Use the Omnibox to search multiple search engines
- Type the URL for the search engine in the address bar.
- For example, duckduckgo.com (or other search engine).
- Press the Tab key.
- Enter your search query.
- Press Enter.
- Google will display search results from that search engine.
 |
| fig. 1 - Search Search Engines in Google Chrome |
The Google Chrome Omnibox is a powerful tool that can help you save time and be more productive.
Enjoy!
READ MORE
- Bing Chat AI Now Available on Google Chrome
- How to Play Music or Videos Across Chrome Tabs
- How to Force a Restart of Your Chrome Browser
#Google #Chrome #googlechrome #omnibox #search #searchengines #techtips #OneCoolTip @Google