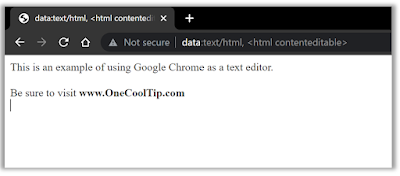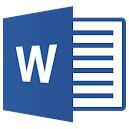|
| fig. 1 Google Fit |
Get started with Google Fit:
- Installation: The first step to using Google Fit is to download and install the app from Google Play Store or Apple App Store.
- Account Set-up: Once installed, open the app, and sign in to your Google account. If you don't have one, you'll need to create it.
- Personal Details: Enter your personal details like height, weight, and gender. This information helps Google Fit tailor its tracking to your specific needs.
- Setting Goals: Next, you'll be prompted to set your fitness goals. Google Fit uses two main metrics: "Move Minutes" and "Heart Points." Move Minutes track any activity, while Heart Points track more intense exercise.
- Navigating the Google Fit Interface: Google Fit's interface is simple and user-friendly. Here are the key features:
- Home: This tab shows your daily progress towards your Move Minutes and Heart Points goals. It also displays other data like steps taken, calories burned, and distance traveled.
- Journal: This is your fitness diary. It logs all your activities, including manually logged workouts, recorded activities from connected apps, and Google Fit's automatic tracking.
- Profile: Here, you can review your stats, adjust goals, and manage connected apps and devices.
Google Fit is a powerful tool that can make tracking and understanding your health and fitness data much easier. Whether you're an avid runner







.png)