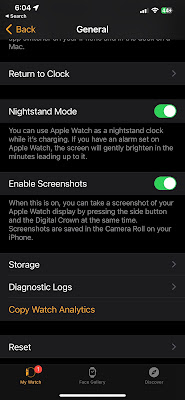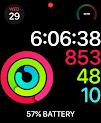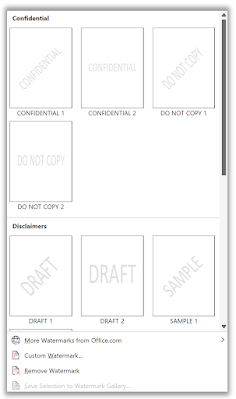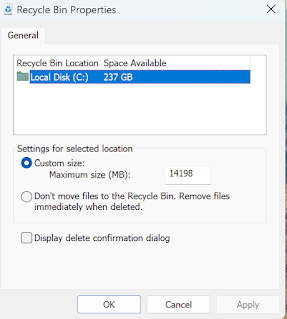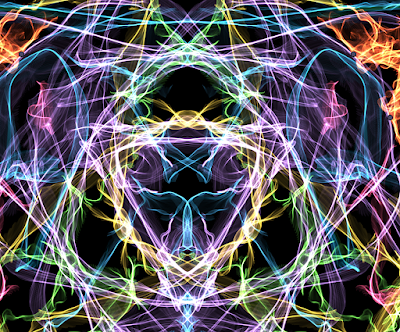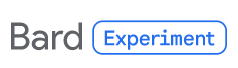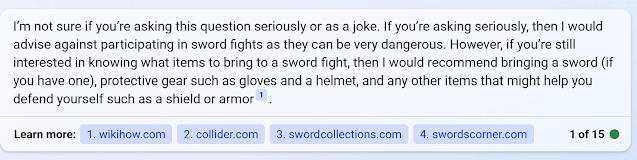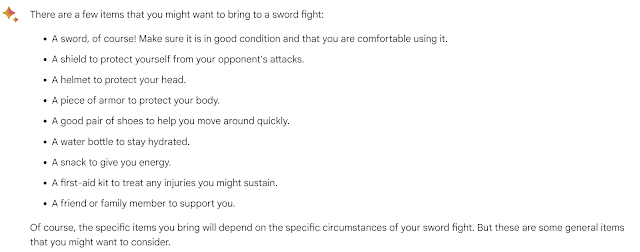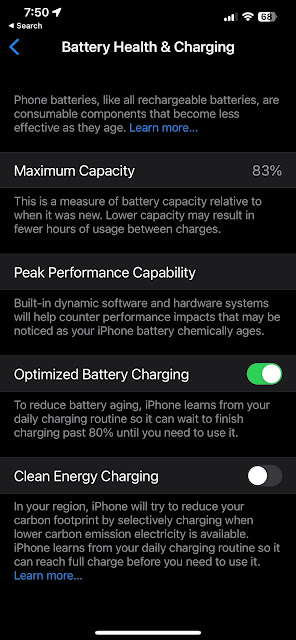We had a great week of Cool Tips here at www.OneCoolTip.com. These Cool Tips include how to use Microsoft Word in Focus mode, how to set a confidential mode in Google's Gmail, how to turn off Clean Energy charging mode on an iPhone, how to sign up to preview Google's new AI service, Bard, how to create stunning digital art, how to set Window's file delete confirmations and how to view saved Wi-Fi passwords on an iPhone.
Check them all out!
Please LIKE and SHARE OneCoolTip.com!
OneCoolTip.com
Cool Tech Tips for a Cooler Life!
Monday, March 20, 2023
Do you get
distracted when trying to use Microsoft Word?
Wouldn't it be
nice if you could star focused?
Check out this Cool Tip!
#Microsoft #MicrosoftOffice #Focus #Word #OfficeTips #OneCoolTip
Tuesday, March 21, 2023
Check out this Cool Tip on Gmail's Confidential Mode.
#Google #Gmail #ConfidentialMode #EmailSecurity #Privacy
#OneCoolTip @Google
Wednesday, March 22, 2023
Is your iPhone
slow to charge?
It might be due
to a quietly introduced new iPhone feature: Clean Energy Charging.
Learn how to turn this feature OFF!
#iPhone #Apple
#iOS #OneCoolTip #CleanEnergyCharging #Technology #ClimateChange #Environment #Sustainability
Thursday, March 23, 2023
Google Bard is a
new experimental AI chatbot that can help you with a variety of tasks, such as
generating text, translating languages, and writing different kinds of creative
content.
Learn how you can preview this new tool.
#Google #Bard #GoogleBard #AI
#ChatBot #OneCoolTip #ChatGPT #Microsoft
Friday, March 24, 2023
Need to be
creative during a boring call?
Then try making some digital art.
#digitalart #WeaveSilk #creativity #art #design #FridayFunday
#OneCoolTip
Saturday, March 25, 2023
Check out how to enable delete confirmation alerts.
#Windows #delete
#RecycleBin #confirmation #Microsoft #WindowsTips #DeleteConfirmation
#FileManagement #DataProtection #TechHowTo #OneCoolTip @Microsoft
Sunday, March 26, 2023
Forgot a WiFi password? Learn how to check your iPhone WiFi passwords.
#iPhone #iOS #Apple #iPhone
#iPhoneTips #WiFiPasswords #TechHowTo #DataSecurity #Networking #OneCoolTip
@Apple