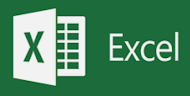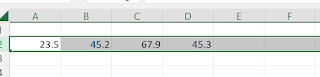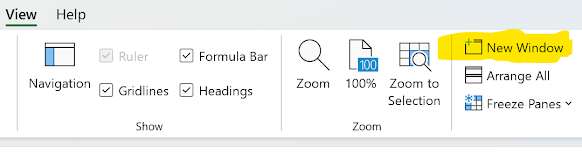Using a computer is often frustrating.
Perhaps its new software or just existing software where the desired feature just isn't obvious.
Software continues to add more and more features, menus change or disappear and simple commands don't seem so obvious any more.
Here are 3 top tips for figuring out how to solve simple issues.
F1 is Your Friend
Pressing the F1 key is the easy way to access the Help section of most software. On some PCs, you'll need to press the blue Fn (Function) key to access the F1 function. Microsoft has extensive help tools accessible from F1 that include the ability to search for common features, issues and also view video tutorials.
Common Keyboard Shortcuts
Most PC programs utilize standard keyboard shortcuts. For example, if you are using Word and can't find the Print function, don't worry. Pressing the Ctrl + P keys will bring up the Print screen.
A few other Ctrl key combinations:
Ctrl + C to Copy selected text,
Ctrl + X to Cut selected text and
Ctrl + V to Paste text from the clipboard.
Ctrl + F will bring up a Search form in many programs and web browsers. Looking for specific text on a webpage or within a Word document? Use the the Ctrl + F to find it quickly.
And don't forget that pressing the the ESC key can exit most screens.
Google It
When you are really stuck, try a Google search. Using the above issue of how to print in Microsoft Word, a search in Google for "Microsoft Word Print" returns the answer, including an enhanced Google spotlight of the instructions to be able to print from within Microsoft Word.
And finally, don't forget to check One Cool Tip's library of cool tips around key topics:
Google,
Windows 10,
Chrome,
Microsoft Word,
Microsoft Power Point,
Microsoft Excel, and
Microsoft Outlook. There's a whole list of Cool Tip tops on the right-hand side of One Cool Tip.
Enjoy!
READ MORE
Cool Tech Tips for a Cooler Life!
#Windows #restart #reboot #PC #computer #help #F1 #Microsoft

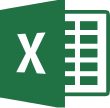

.png)

.png)
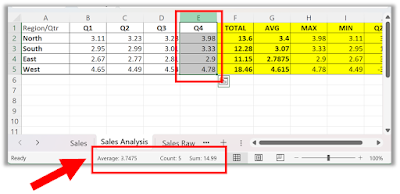


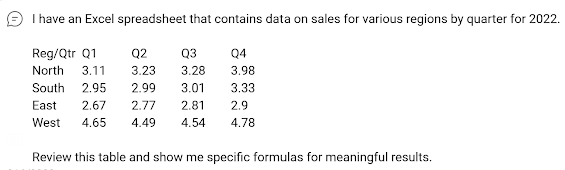





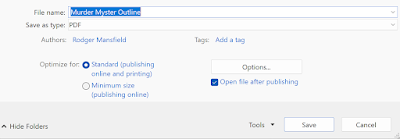



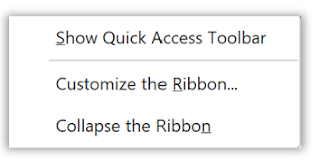




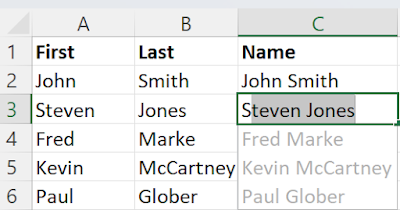
.png)