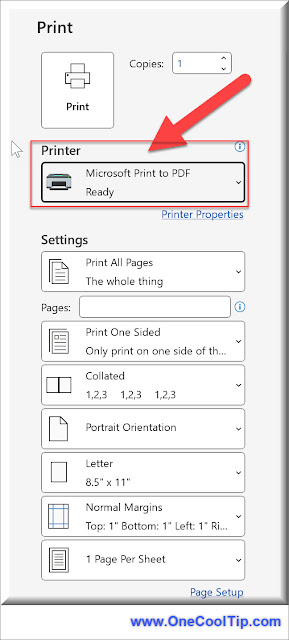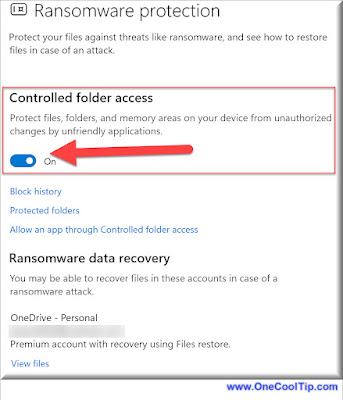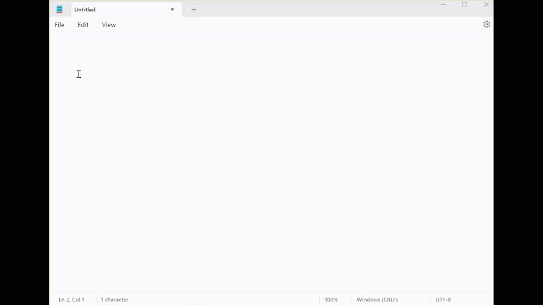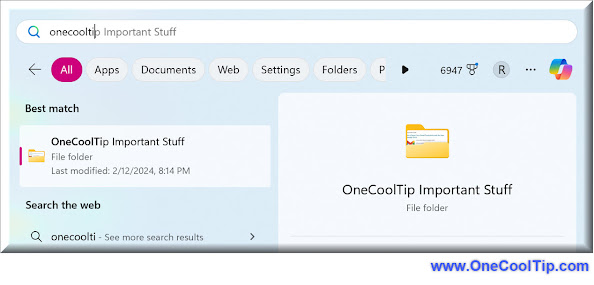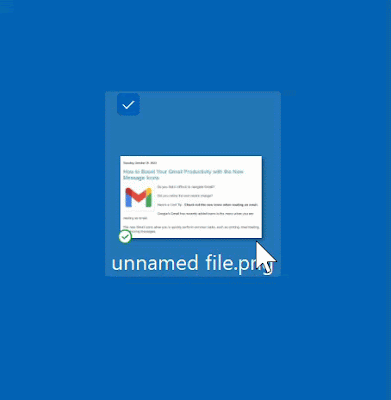The Secret Windows Shortcut for Effortless Screen Sharing
Discover the simplicity of casting media from your Windows PC to other devices using the Windows Key + K shortcut, a feature that enhances your viewing experience and productivity.
By Rodger Mansfield, Technology Editor
April 24, 2024
Have you ever found yourself juggling multiple devices, trying to present or share media seamlessly?
Tired of cluttered cables while trying to share your screen?
Or perhaps you’ve wondered how to effortlessly project your latest presentation or video from your laptop to a larger screen?
Jere's a Cool Tip. Use the Windows Key + K keyboard shortcut to cast to a device.
The Windows Key + K shortcut is your gateway to a streamlined media-sharing experience.
What is the Windows Key + K Shortcut?
This handy shortcut opens the Windows "Connect" pane, allowing you to quickly cast your display to compatible devices, such as:
- Smart TVs
- Projectors with Miracast support
- Wireless monitors
- Other Windows PCs
But how does it work, and what can it do for you?
Here's how to do it.
- Ensure your PC and the target device are connected to the same Wi-Fi network.
- Press the Windows Key + K to open the Connect pane.
- Your PC will search for wireless displays and audio devices.
- Select the device you want to cast to from the list.
- Follow any on-screen instructions to complete the connection.
- Once connected, your media will be displayed on the chosen device.
- Click "More Cast Settings" to open the Settings > System > Display screen for more Display settings.
Pro Cool Tip
- In the Settings app (System > Display), you can customize your projection settings – choose whether to extend your display, duplicate it, or show content on only the second screen.
This keyboard shortcut works for both Windows 10 and Windows 11.
There is no need for cables or additional software.
This is quick and easy to set up and is ideal for presentations, watching movies, or sharing photos.
Imagine preparing for a crucial business presentation.
With a few keystrokes, you cast your slides onto the conference room’s smart TV, impressing your colleagues with your efficiency.
The Windows Key + K shortcut is your key to a more streamlined and connected Windows experience.
Whether you're looking to improve your presentations, enhance your entertainment, or level up your productivity, this hidden gem is worth mastering.
Have you tried this shortcut yet?
Let us know in the comments below.
Enjoy!
READ MORE
Please LIKE and SHARE OneCoolTip.com!
Never miss a Cool Tip: OneCoolTip Newsletter.
Visit the OneCoolTip YouTube Channel: https://www.youtube.com/@onecooltip
Do you have a Cool Tip or question? Email us at onecooltip.com@gmail.com
Rodger Mansfield, a seasoned tech expert, is the mastermind behind OneCoolTip.com, where he serves as both writer and editor. With a keen eye for simplifying complex tech, Rodger delivers practical advice that empowers readers to navigate the digital world with confidence. Dive into OneCoolTip.com for a treasure trove of savvy tips and tricks that keep you one step ahead in tech.
OneCoolTip.com
#Microsoft @Microsoft #Windows #WindowsTips #TechHacks #ScreenMirroring #WirelessProjection #SmartComputing #TechTips #WindowsWednesday #OneCoolTip @OneCoolTip
(c) 2024 www.OneCoolTip.com