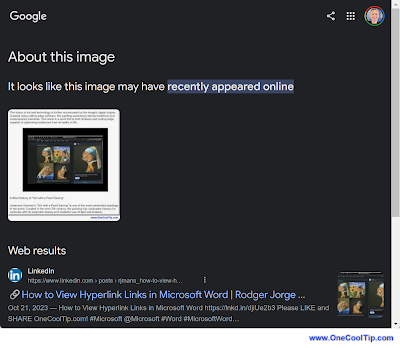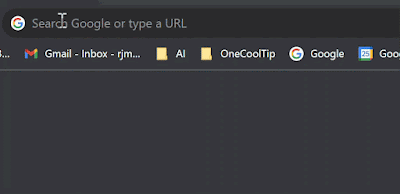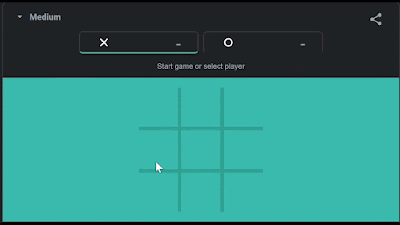Teach Your Kids to be Internet Awesome
Google's Be Internet Awesome empowers parents and educators to guide kids towards becoming smart, safe, and responsible digital citizens. Learn how to use this fun and interactive resource.
By Rodger Mansfield, Technology Editor
April 21, 2024
In today's digital world, have you ever wondered how to ensure your children navigate the internet safely and responsibly?
Do you wish to teach them how to make wise decisions online?
Here's a Cool Tip. Be Internet Awesome.
As a parent, you want your kids to enjoy the internet but also stay safe.
Google's 'Be Internet Awesome' program is a fantastic tool to teach them exactly how to be smart and responsible online.
What is Be Internet Awesome?
Be Internet Awesome is a multifaceted program that aims to teach kids the essentials of staying safe and confident online.
It features:
- Interland: An engaging online game where kids explore themes of smart, alert, strong, kind, and brave internet usage.
- Curriculum for Educators: Lesson plans covering key digital safety topics, designed to be taught in the classroom.
Here's how to do it.
- Visit the Be Internet Awesome Website at https://beinternetawesome.withgoogle.com/en_us/
- Encourage your kids to play the online game, helping them conquer challenges related to online safety.
- Teachers can access lesson plans and activities to integrate digital citizenship education into their classrooms.
Benefits of Be Internet Awesome
With its interactive games and activities, Be Internet Awesome makes learning about online safety fun for kids.
The program addresses a broad spectrum of online challenges, including phishing, scams, cyberbullying, and oversharing.
Best of all, these invaluable resources are entirely free and easily accessible, allowing kids to apply their newfound knowledge in real-world online situations.
Be Internet Awesome can empower kids to make informed decisions in various online scenarios. Whether they encounter a mean comment on social media or a suspicious link, the program helps them react with confidence and smarts.
Get Involved for a Safer Online Future
By using Be Internet Awesome's resources, parents and educators can equip kids with essential skills to become savvy digital citizens.
Let's work together to make the internet a safer and kinder place for everyone!
Visit Be Internet Awesome today and let the learning begin.
Enjoy!
READ MORE
Please LIKE and SHARE OneCoolTip.com!
Never miss a Cool Tip: OneCoolTip Newsletter.
Visit the OneCoolTip YouTube Channel: https://www.youtube.com/@onecooltip
Do you have a Cool Tip or question? Email us at onecooltip.com@gmail.com
Rodger Mansfield, a seasoned tech expert, is the mastermind behind OneCoolTip.com, where he serves as both writer and editor. With a keen eye for simplifying complex tech, Rodger delivers practical advice that empowers readers to navigate the digital world with confidence. Dive into OneCoolTip.com for a treasure trove of savvy tips and tricks that keep you one step ahead in tech.
OneCoolTip.com
Cool Tech Tips for a Cooler Life!
#Google @Google #BeInternetAwesome #digitalsafety #onlinesafety #kids #parenting #education #digitalcitizenship #TechTips #OneCoolTip @OneCoolTip
(c) 2024 www.OneCoolTip.com