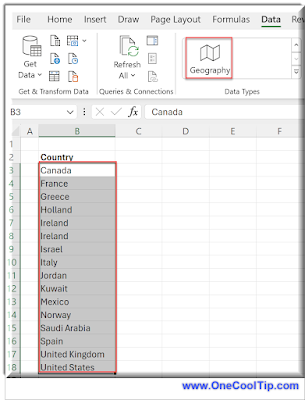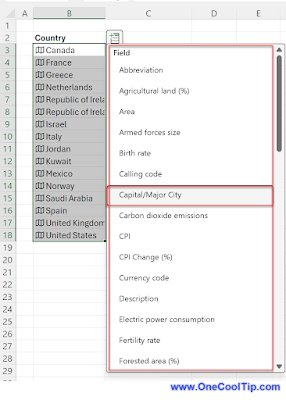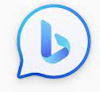Discover the simplicity of exporting data to CSV format on Excel for the web, a vital skill for data analysis and sharing in today’s digital workspace.
By Rodger Mansfield, Technology Editor
April 1, 2024
Are you tired of compatibility issues when sharing data?
Wondering how to streamline your workflow by exporting spreadsheets directly from Excel?
Here's a Cool Tip. You can now export to CSV format from Excel for the web.
This new feature is part of the March 2024 update for Microsoft 365.
Excel for the web, formerly known as Excel Web App, is a part of Microsoft 365 that allows you to use Excel in a web browser.
It enables users to create, view, and edit workbooks stored online, collaborate with others in real-time, and access spreadsheets from anywhere.
This service is particularly useful for those who need to access their data on the go or collaborate with team members who are in different locations.
Excel for the web offers a familiar experience with the Microsoft 365 suite, ensuring there’s nothing new to learn and making it easy to transition between the web and desktop versions.
Here's how to do it.
- Open a spreadsheet in Excel for the web.
- With your 365 subscription, go to Office and select "Excel"
- Navigate to the ‘File’ tab within and select ‘Export’.
- Choose ‘Download this sheet as CSV’ from the dropdown menu.
- Save the file to your desired location.
 |
| fig.1 - Export CSV from Excel on the Web |
This new feature in Excel for the web allows users to quickly move data across platforms since CSV files are universally recognized.
To download a worksheet as a CSV file when using the Microsoft 365 Excel desktop application, follow these steps:
- Open the workbook you want to export.
- Click on the File tab at the top-left corner.
- Select Save As and choose the location where you want to save the file.
- In the Save As dialog box, click the dropdown arrow in the Save as type box.
- Choose CSV (Comma delimited) (*.csv) from the list of file types.
- Click Save.
Remember, when you save a workbook as a CSV file, only the active sheet is saved.
If you have multiple sheets that you want to save as separate CSV files, you’ll need to repeat these steps for each sheet
However, CSV does not support formulas or cell formatting.
Note:
- Ensure the data is properly formatted in Excel before exporting to avoid any discrepancies in the CSV file.
Exporting to CSV in Excel is a straightforward process that enhances data portability and collaboration.
Embrace this feature to make your data work for you!
Enjoy!
READ MORE
Please LIKE and SHARE OneCoolTip.com!
Visit the OneCoolTip YouTube Channel: https://www.youtube.com/@onecooltip
Do you have a Cool Tip or question? Email us at
onecooltip.com@gmail.com
onecooltip.com@gmail.com
Rodger Mansfield, a seasoned tech expert, is the mastermind behind OneCoolTip.com, where he serves as both writer and editor. With a keen eye for simplifying complex tech, Rodger delivers practical advice that empowers readers to navigate the digital world with confidence. Dive into OneCoolTip.com for a treasure trove of savvy tips and tricks that keep you one step ahead in tech.
#Microsoft @Microsoft #Microsoft365 @Microsoft365 #ExcelTips #DataExport #CSV #TechTips #SpreadsheetHacks #BackToWorkMonday #OneCoolTip @OneCoolTip
(c) 2024 www.OneCoolTip.com