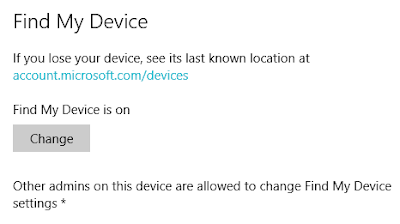Unlike Google, DuckDuckGo protects users privacy while providing quality search results.
One very cool feature of the site is the ability to search other sites, especially e-commerce sites such as Amazon.
These searches, called !Bangs, are available for thousands of sites.
Here's how to search using !Bangs.
- from the DuckDuckGo main page, enter "!Amazon Shirts" (without the "s)
- The results be return search results directly from the Amazon site
Besides Amazon, !Bang searches are available for thousands of sites in a variety of categories. These include Entertainment, Shopping, News and Tech. Site searches include The Washington Post, Wikipedia, Bed Bath and Beyond and many more.
More information on !Bangs is available HERE.
Check out DuckDuckGo and !Bangs for your next web search.
Enjoy!
READ MORE
- The Many Searches of Google
- Invoke God Mode in Windows 10
- Reopen Closed Tabs in Chrome Browser
- Try These Two Gmail Address Hacks
OneCoolTip.com
Cool Tech Tips for a Cooler Life!
#DuckDuckGo #search #!Bangs






 icon in the top right corner.
icon in the top right corner.