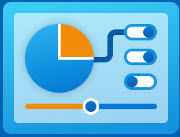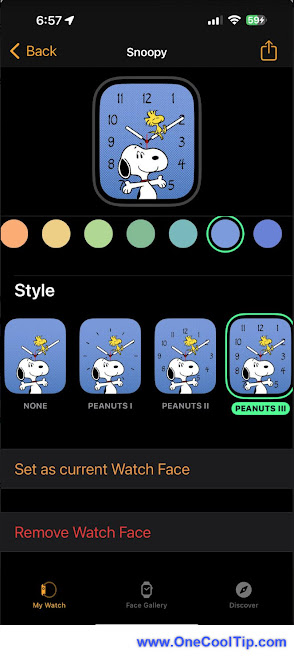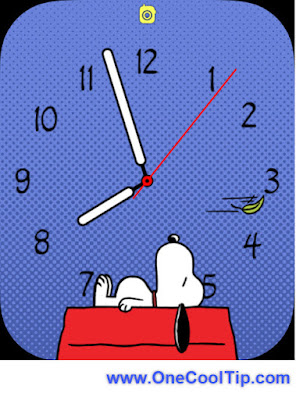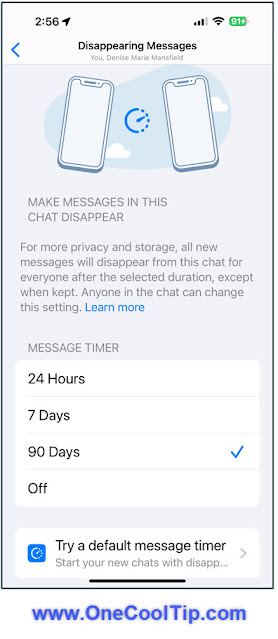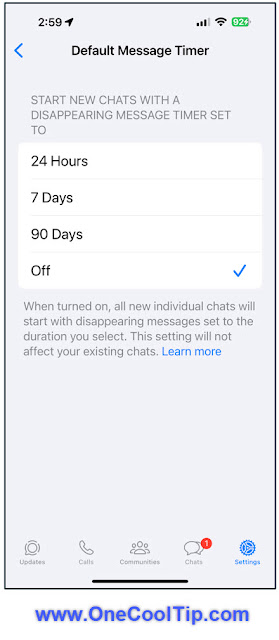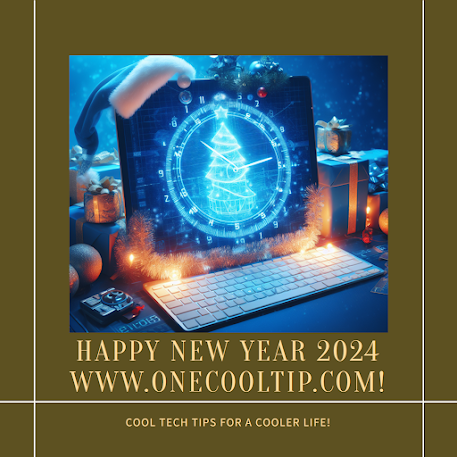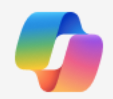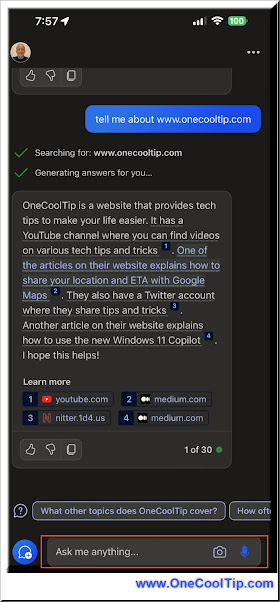Wish you had a single portal to access all your system settings at once?
Here's a Cool Tip. Use Windows 11 God Mode.
In Windows 11, God Mode is a hidden control panel that grants you one-click access to almost all of the system's settings and administrative tools.
This means you can bypass the normal Windows menus and folders that can be frustratingly deep and tedious to navigate.
We first told you about God Mode for Windows 10, way back when.
The core experience and functionality of God Mode remain remarkably similar between Windows 10 and Windows 11.
Most users won't encounter significant differences beyond the updated visual aesthetics.
Here's how to do it.
- Right-click on any empty space on your desktop.
- Select New > Folder.
- Rename the folder to GodMode.{ED7BA470-8E54-465E-825C-99712043E01C}
- (don't forget the curly braces!).
- Press Enter.
- Your folder icon transforms into the familiar Control Panel symbol, but with a hidden world revealed – hundreds of system settings, from administrative tools to network configurations, all neatly organized for your exploration.
Say goodbye to tedious menu diving. God Mode offers a one-stop shop for all your system tweaks.
Boost your productivity by finding tools and settings faster than ever before.
With great power comes with great responsibility: Modifying certain settings can impact your system stability.
Proceed with caution and research tweaks before applying them.
Example: Need to quickly manage your network connections?
God Mode provides one-click access to adapters, properties, and advanced settings. No more digging through multiple network menus!
 |
| fig. 1 - Windows 11 God Mode - Change Setting Example |
You can customize God Mode by rearranging folders and removing unwanted shortcuts.
Right-click within the folder, select "Personalize," and play around to create your own ultimate control center.
Unlike a real god, God Mode in Windows 11 is completely reversible and doesn't require any complex rituals or sacrifices.
Here's how you can easily undo it:
Option 1: Delete the folder:
- Locate the God Mode folder on your desktop (it will have the Control Panel icon).
- Right-click on the folder and select "Delete."
Option 2: Rename the folder:
- Right-click on the God Mode folder.
- Select "Rename."
- Change the folder name by removing the curly braces from "{ED7BA470-8E54-465E-825C-99712043E01C}".
Both of these options remove the God Mode functionality, essentially reverting your system to the standard Control Panel access.
Ready to unleash the God Mode within? Share your experiences and favorite hidden settings in the comments below!
Please LIKE and SHARE OneCoolTip.com!
Visit the OneCoolTip YouTube Channel: https://www.youtube.com/@onecooltip
READ MORE
OneCoolTip.com
Cool Tech Tips for a Cooler Life!
#Microsoft @Microsoft #Windows #Windows11 #GodMode #HiddenFeatures #TechTips #PowerUser #ControlPanel #ProductivityHacks #WindowsSecrets #TechTips #OneCoolTIp @OneCoolTip