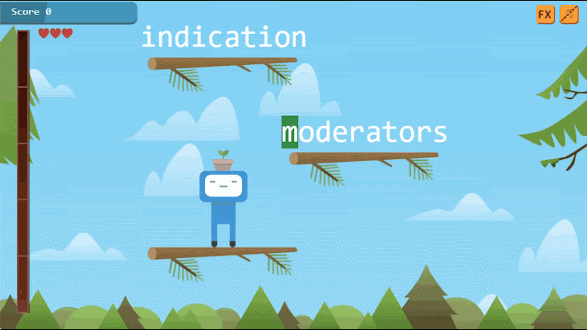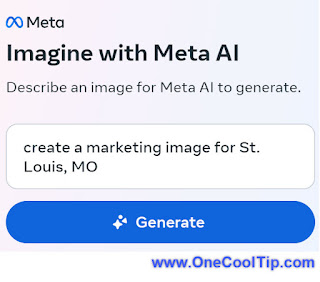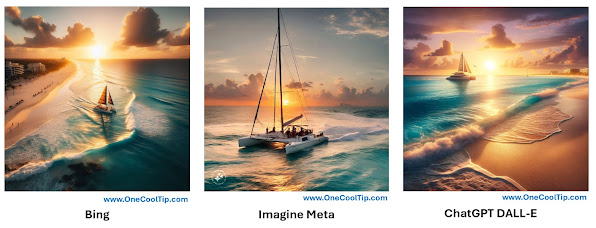Are you drowning in research papers?
Buried in PDFs?
Say goodbye to information overload and hello to your personalized AI learning assistant.
Here's a Cool Tip. Use the new Google NotebookLM!
Google NotebookLM is an experimental AI-powered note-taking app that aims to revolutionize how we process and retain information.
It uses the power of Google's Gemini Pro language model to analyze your uploaded documents (PDFs, research papers, even textbooks) and create a personalized understanding of their content.
Here's how to do it.
- Go to the notebooklm.google.com website.
- Be sure you are logged into your Google account.
- Select "New Notebook".
- Add your first source:
- Upload up to 10 documents, which may include Google Docs, PDFs from your computer, or any text content that is less than 50,000 words.
- Once your sources are uploaded, you can ask questions about the documents you’ve uploaded.
- Ask questions about your source to explain, summarize and provide insight.
- Save answers to your notebook.
Here's an example where I loaded a copy of President Abraham Lincoln's famous Gettysburg Address as a PDF into NotebookLM.
Once the data is loaded into your NotebookLM notebook, you can then ask questions about your material.
For example, I asked "How does Lincoln use historical context to support his argument in the Gettysburg Address?"
NotebookLM provided the following:
- He starts the speech by referencing the "four score and seven years ago" when U.S. was founded on the ideals of Liberty and equality.
- He connects the Civil War to these founding principles by posing the question of whether any nation based on these principles can endure.
- He reminds the audience of the sacrifices made by the soldiers at Gettysburg to uphold these principles.
- He urges the living to rededicate themselves to these ideals and ensure that the sacrifices of the soldiers were not in vain.
By clicking the pin icon, I can save that answer into the notebook.
NotebookLM can provide personalized learning with tailored summaries, questions, and even writing styles based on your uploaded materials.
It is a great example of the power and usefulness of AI.
Are you ready to unleash the power of AI learning?
Remember, this is a Google experiment and feature can change.
And, as with any AI, triple check all answers and do not upload sensitive or proprietary information.
Enjoy!
Please LIKE and SHARE OneCoolTip.com!
Visit the OneCoolTip YouTube Channel: https://www.youtube.com/@onecooltip
READ MORE
OneCoolTip.com
#Google @Google #AI #GoogleNotebookLM #AIforlearning #ResearchRevolution #AIWritingAssistant #TechTips #OneCoolTip @OneCoolTip