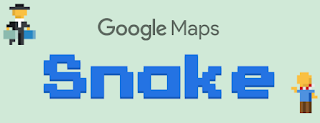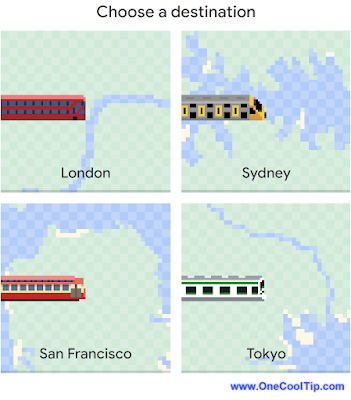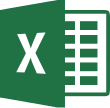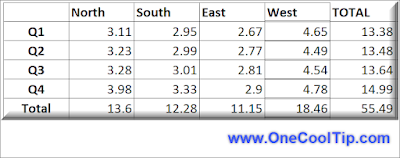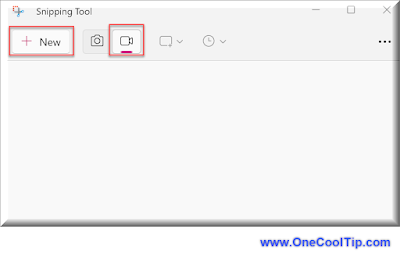Do you like Google Maps?
Here's a Cool Tip.
Play the Google Maps Snake Game.
It's a fun way to pass the time while you're waiting for directions or just exploring a new city.
To play the Google Maps Snake game, follow these steps:
- Open Google Maps Snake at https://snake.googlemaps.com/
- Click Start.
- Select a City,
- Read the game instructions.
- Select Got It.
- Control the snake by using the arrow keys on your keyboard or by swiping on your mobile device.
- The goal is to eat as many food items as possible without hitting yourself or the walls.
Here are a few tips for winning the Google Maps Snake game:
- Be careful when turning corners. It's easy to hit yourself if you're not careful.
- Use the walls to your advantage.
- Don't be afraid to experiment. Try different strategies to see what works best for you.
The Google Maps Snake game is a fun and easy way to pass the time.
With a little practice, you'll be able to beat your high score and become a Snake master.
Enjoy your Friday Funday!
Please LIKE and SHARE OneCoolTip.com!
READ MORE
OneCoolTip.com
Cool Tech Tips for a Cooler Life
#Google #Maps @Google #GoogleMaps #GoogleMapsSnake #SnakeGame #EasterEgg #TechTips #OneCoolTip @OneCoolTip