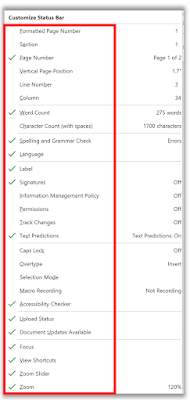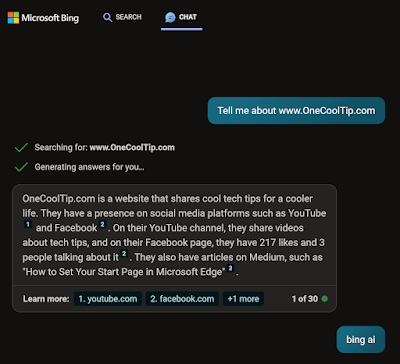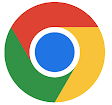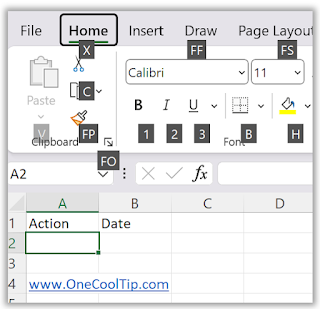Many people find that a change of scenery can help them stay focused and productive.
For the PC web version of Gmail and the mobile apps, you can choose from a variety of pre-made themes, or you can upload your own photo.
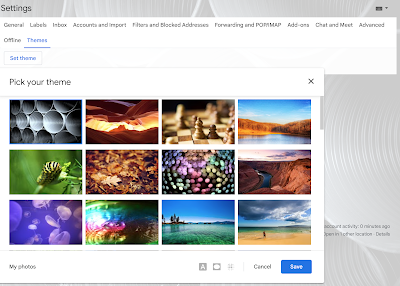 |
| fig. 1 - Set Gmail Background Theme |
Here's how to change the background theme in Gmail on a computer:
- On your computer, open Gmail.
- At the top right, click Settings.
- Next to "Theme," click View all.
- In the theme window, select a theme.
- For the default theme, select Default.
- For Dark theme, select Dark.
- For a pre-uploaded theme, select any theme.
- When available, at the bottom of the theme window, you also can change the theme.
- To change the text background, click Text Background.
- To make the corners darker, click Vignette.
- To blur background theme, click Blur.
- Click Save.
I'll cover how to make the change on mobile in a later post.
That's it!
Enjoy.
Please LIKE and SHARE OneCoolTip.com!
READ MORE
- How to Send Gmail Emails at the Perfect Time
- How to Write Better Emails with Gmail's New Help Me Write Feature
- How to Unsubscribe from Emails in Gmail