But you need to go Old School mobile phone.
- Open the Settings app on your iPhone.
- Tap Messages.
- Scroll down and tap Show Subject Field.
- Toggle the switch to On.
Please LIKE and SHARE OneCoolTip.com!
Please LIKE and SHARE OneCoolTip.com!
Do you love Grogu?
Then check out this Cool Tip.
Grogu, also known as Baby Yoda, is the surprise break-out star of The Mandalorian Star Wars TV show on Disney+.
Grogu uses the power The Force to get himself out of trouble and to save the lives of the Mandalorians.
Now he can use The Force on Google search results.
Here's how to do it.
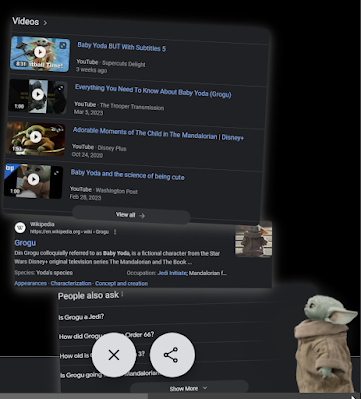 |
| fig. 1 Grogu, AKA Baby Yoda, Uses The Force on Google Search Results |
That's it.
Enjoy!
Please LIKE and SHARE OneCoolTip.com!
READ MORE
Do you often find yourself typing the same text over and over again in your emails and documents?
Do you wish there was a way to insert reusable pieces of content with just a few clicks?
If so, try this Cool Tip: Microsoft Quick Parts.
Quick Parts is a feature that allows you to create, store, and insert snippets of text, graphics, fields, and document properties into your Microsoft Word and Microsoft Outlook files.
There are different types of building blocks, such as AutoText, Document Property, Field, and Header.
AutoText is the most common type of building block that stores text and graphics.
For example, you can create an AutoText entry for your email signature and insert it into any email with a few clicks.
Quick Parts are not limited to text and graphics.
You can also use them to insert fields that display dynamic information, such as dates, page numbers, document titles, and more.
You can also use them to insert document properties that store metadata about your file, such as author name, company name, keywords, and more.
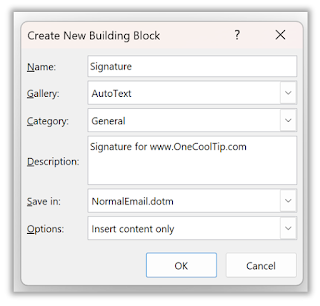 |
| fig. 3 - Save New Building Block |
Your Quick Part is now saved and ready to use.
Inserting a Quick Part is even easier than creating one.
Just follow these steps:
Alternatively, you can type the name of the Quick Part and press F3 to insert it automatically.
If you want to change the content or properties of a Quick Part, you can do so by following these steps:
You will be asked if you want to overwrite the existing Quick Part. Click Yes.
Your Quick Part is now updated with the changes.
If you no longer need a Quick Part, you can delete it by following these steps:
Your Quick Part is now deleted from the gallery.
Please LIKE and SHARE OneCoolTip.com!
They rule your house?
Would you like a royal painter to paint their pictures?
You can.
Here's a Cool Tip.
Let AI create a picture of your pet.
Since many pets can appear similar, with creative descriptions, you may be able to get a good representation of your favorite pets.
Here's how:
 |
| fig. 1 Bing AI Cat Princes - Four Princes |
 |
| fig. 2 Bing AI Cat Princesses - Four Princesses |
Enjoy
Please LIKE and SHARE OneCoolTip.com!
READ MORE#AI #painting #cat #dog #royalty #pet #petportrait #petpainting #Bing #ImageCreator #TechTip #OneCoolTip #Microsoft @Microsoft
Are you tired of wasting valuable time sifting through menus and searching for applications on your computer?
Have you ever wished for a quicker, more efficient way to access your favorite programs?
Get ready to reclaim your time and streamline your workflow like never before!
Here's a Cool Tip: Use the Windows + Number keyboard shortcut.
Here's how to do it.
That's it!
Your App will open fast with this Cool Tip.
Please LIKE and SHARE OneCoolTip.com!
READ MORE
Do you just need to take a quick break for a couple of minutes?
No clicking.
No scrolling.
Just stay quiet.
What if I told you that just two minutes of your time could transport you to a serene digital sanctuary, where stillness reigns supreme? Intrigued?
Then join me on a virtual journey to this Friday Funday Cool Tip.
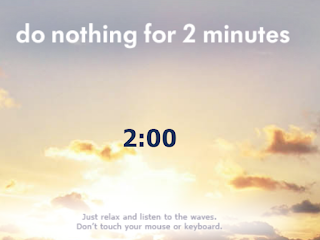 |
| fig.1 Do Nothing for Two Minutes |
When you need to a take a break, visit the site.
But don't move the mouse or the timer starts over.
Enjoy!
READ MORE
 |
| fig. 1 Google Fit |
Or maybe you've missed out on a massive discount because you didn't check the product in time?
Welcome to the club.
But what if you could have a personal assistant to track these price changes for you?
Here's a Cool Tip, use Google Chrome's Price Tracking feature.
Designed to revolutionize your online shopping experience, this tool is your new ally in the quest for the best deals.
Here's how to use Google Chrome price tracking:
 |
| fig. 1 Google Chrome Price Tracking |
Google Chrome will now track the price of the product.
If the price drops, you'll be notified via email or a notification in the browser.
Here are some tips for using Google Chrome price tracking:
Google Chrome price tracking is a valuable tool that can help you save money on your online purchases.
Enjoy!
READ MORE
 |
| fig. 1 Google Keep |