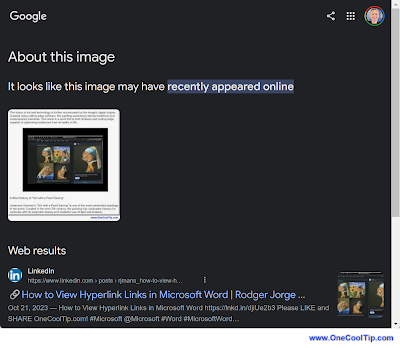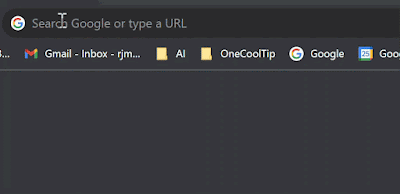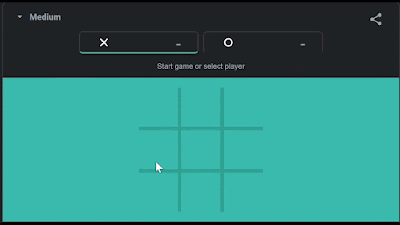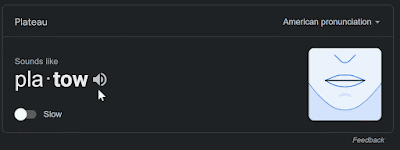Are you looking for a fun, interactive way to celebrate the season of love?
Here's a Cool Tip. Play the Google Valentine's Doodle Game.
Doodle Valentine's Day is a Google Doodle Game that was released in February 2012 to celebrate Valentine's Day.
The game features a fun and interactive love story, which players can control by making decisions and choosing different paths through the game.
Here's how to do it.
How to Play Google Valentine Doodle Game
- Go to the Google’s Valentine Doodle game page.
- Click on the heart-shaped play button to start the game.
- Use your keyboard arrows to navigate the game.
- Jump with the space bar.
- Collect those sweet treats and watch out for obstacles!
 |
| fig. 1 - Google's Valentine Day Game |
Playing Google’s Valentine Doodle game is a fun and interactive way to celebrate Valentine’s Day.
It’s easy to play and doesn’t require any special skills or software.
However, like any online game, it can be addictive and may consume more of your time than you realize.
So why wait?
Start playing now and let the power of love guide you through the game!
And not to be left out, here is the 2024 Valentine's Day Google Doodle.
Please LIKE and SHARE OneCoolTip.com!
Visit the OneCoolTip YouTube Channel: https://www.youtube.com/@onecooltip
READ MORE
OneCoolTip.com
Cool Tech Tips for a Cooler Life!
#Google @Google #GoogleDoodle, #ValentineGame, #OnlineGames, #TechFun #TechTips #OneCoolTip @OneCoolTip