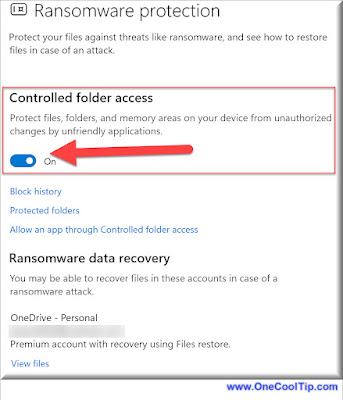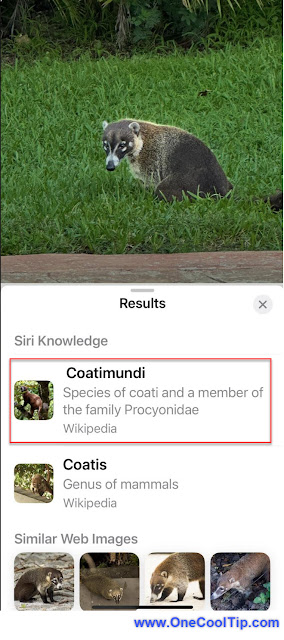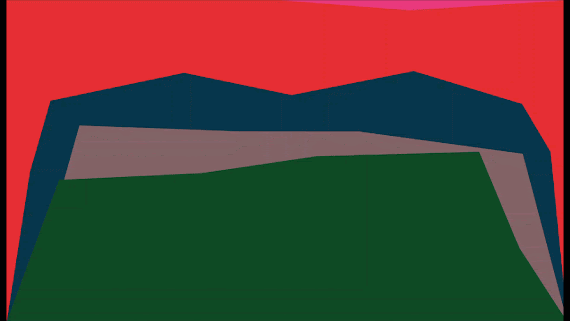Unlock the full potential of Microsoft Edge with our Cool Tip on seamlessly sharing content across Facebook, Twitter, and more, enhancing your browsing experience.
By Rodger Mansfield, Editor
March 14, 2024
What if you could do it effortlessly, without switching tabs or copying links?
Here's a Cool Tip. Share a webpage to a variety of social media sites directly from Microsoft Edge.
The “Share” feature in Microsoft Edge allows you to instantly share web content, such as articles, images, and videos, across various platforms including social media like Facebook and Twitter, email services, and even with your own devices.
It’s designed to make sharing information effortless and quick, directly from the browser without the need to copy links or switch apps.
Here's how to do it.
- Open Microsoft Edge and navigate to the page you want to share.
- Go to Settings (three dots in top-right corner) and More menu and select Share.
- Or right-click on the page and select Share.
- Choose your desired social media platform such as Facebook, Twitter, or LinkedIn.
- If not already logged in, enter your credentials for the chosen platform.
- Customize your post with a personal message or tags.
- Hit share and you’re done!
 |
| fig. 1 - Share Page on Microsoft Edge Browser |
Share directly from your browser, no extra steps needed and reduces the need to switch between apps or copy and paste links.
Sharing content from Microsoft Edge is a breeze, making it easier than ever to stay connected with your network.
Embrace the simplicity and share your next find with just a click!
Please LIKE and SHARE OneCoolTip.com!
Visit the OneCoolTip YouTube Channel: https://www.youtube.com/@onecooltip
Do you have a Cool Tip or question? Email us at
onecooltip.com@gmail.com
onecooltip.com@gmail.com
READ MORE
Rodger Mansfield, a seasoned tech expert, is the mastermind behind OneCoolTip.com, where he serves as both writer and editor. With a keen eye for simplifying complex tech, Rodger delivers practical advice that empowers readers to navigate the digital world with confidence. Dive into OneCoolTip.com for a treasure trove of savvy tips and tricks that keep you one step ahead in tech.
OneCoolTip.com
Cool Tech Tips for a Cooler Life!
#MicrosoftEdge #SocialShare #Facebook #Twitter #X #TechTips #BrowserFeatures #OneCoolTip @OneCoolTip