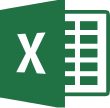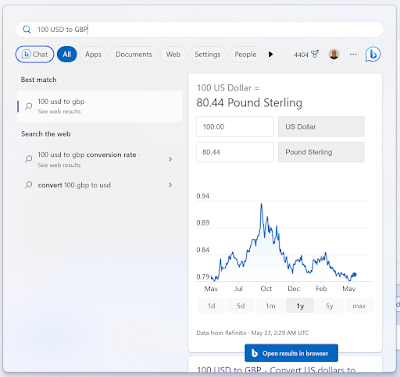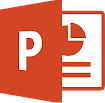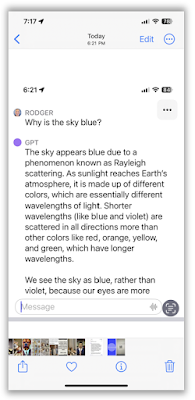Are you still using Windows 10?
If so, you might want to pay attention to this Cool Tip.
Microsoft announced that Windows 10 will reach its end of life on October 14, 2025.
What does this mean for you?
 |
fig. 1 - Microsoft Windows 10 End of Life
- October 14, 2025 |
Circle this date on your calendar!
Why?
After this date, Microsoft will no longer provide security updates or support for the operating system.
The final version is 22H2, released on October 10, 2022.
And until then, Microsoft will not release any major updates or enhancements to Windows 10.
To check if your current Windows 10 PC can run Windows 11, download the PC Health Check app once it becomes available.
The app will provide an indication if and when your PC is eligible for the update.
If your PC can't be updated, you'll need to consider buying a new PC with Windows 11 pre-installed.
But wait... change is constant.
Windows 12 is expected to be released near the end of 2024.
READ MORE
#Windows10 #Windows11 #Microsoft #EndOfLife #PCHealthCheck #news @Microsoft #technews #MicrosoftWindows #MicrosoftWindows10 #MicrosoftWindows11 #WindowsPCUpgrade