Discover the transformative power of PowerToys on Windows 11 with our comprehensive guide. Enhance your productivity and streamline your workflow with these powerful utilities.
By Rodger Mansfield, Technology Editor
April 3, 2024
Are you looking to boost your productivity with tools designed by power users for power users?
Struggling with cluttered desktops and inefficient workflows?
Here's a Cool Tip for the tech-savvy. Use PowerToys for Windows 11.
PowerToys for Windows 11 is a collection of utilities designed to enable power users to tune and streamline their Windows experience for greater productivity.
These utilities offer a variety of features such as advanced window management, key remapping, bulk file renaming, and more, allowing users to customize their system to better suit their workflow.
PowerToys is available for both x64 and ARM64 system architectures and can be installed via the Microsoft Store or directly from GitHub.
In the fast-paced digital world, efficiency isn’t just a luxury; it’s a necessity.
PowerToys for Windows 11 isn’t just a toolset; it’s a game-changer for the way we interact with our PCs.
Here's how to do it.
- Navigate to the Microsoft Store or GitHub to download and install PowerToys.
- Access the PowerToys settings through the system tray to customize each utility.
- Explore utilities like FancyZones for advanced window management, PowerRename for bulk file renaming, and Keyboard Manager for key remapping.
Here are some popular PowerToys utilities for Windows 11.
- Always On Top: This feature allows you to keep any window at the top. To activate it, simply select the desired window and press Ctrl + Windows key + T.
Keep your most important application, like your email client or calendar, in view at all times, ensuring you never miss an important notification while multitasking. - Awake: With Awake, you can prevent your PC or monitor from going to sleep and ignore PC sleep settings.
Ensure long-running tasks, such as large file downloads or video renders, are not interrupted by preventing your PC from going into sleep mode. - Peek: With Peek, you can preview any file simply by using Ctrl + Space shortcut.
Quickly preview files without opening them fully, saving time when searching for specific documents or images. - PowerRename: With this feature, you can rename multiple files easily.
Simply select the files, right-click them, and choose the PowerRename option from the menu.
Rename batches of files in one go, such as organizing photos from an event or reformatting document names for a project, saving time and maintaining consistency.
However, it requires a learning curve and may not be necessary for casual users.
PowerToys is an essential toolkit for anyone looking to optimize their Windows 11 experience.
By following our guide, you can unlock new levels of efficiency and productivity.
Do you use PowerToys?
Let us know in the comments.
Enjoy!
READ MORE
Please LIKE and SHARE OneCoolTip.com!
Visit the OneCoolTip YouTube Channel: https://www.youtube.com/@onecooltip
Do you have a Cool Tip or question? Email us at
onecooltip.com@gmail.com
onecooltip.com@gmail.com
Rodger Mansfield, a seasoned tech expert, is the mastermind behind OneCoolTip.com, where he serves as both writer and editor. With a keen eye for simplifying complex tech, Rodger delivers practical advice that empowers readers to navigate the digital world with confidence. Dive into OneCoolTip.com for a treasure trove of savvy tips and tricks that keep you one step ahead in tech.
#Microsoft @Microsoft #Windows #Windows11 #PowerToys #ProductivityHacks #TechTips #MicrosoftUtilities #OneCoolTip @OneCoolTip
(c) 2024 www.OneCoolTip.com



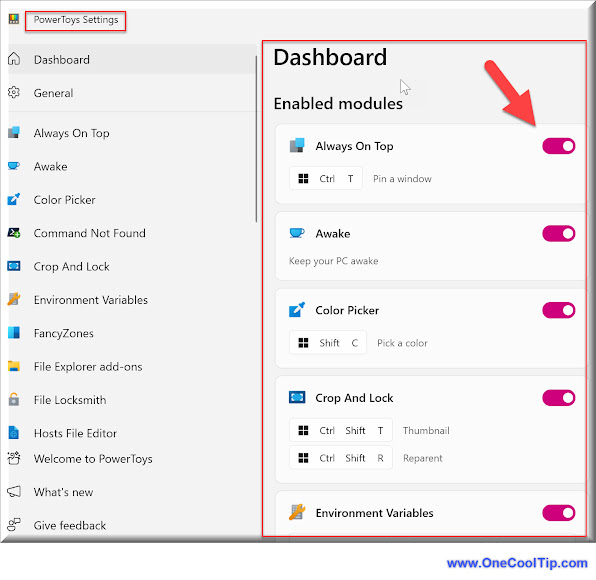


No comments:
Post a Comment