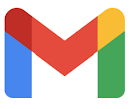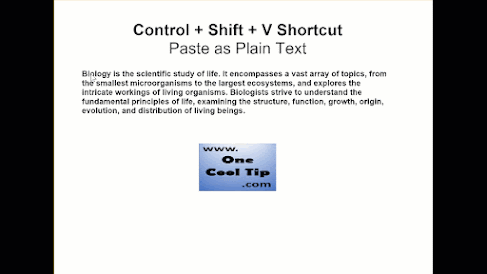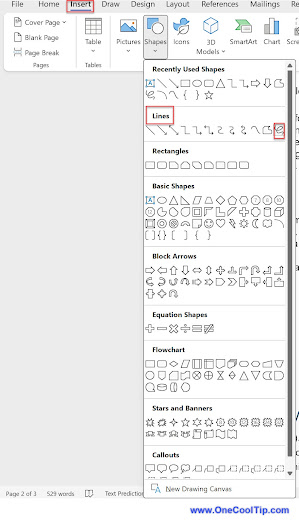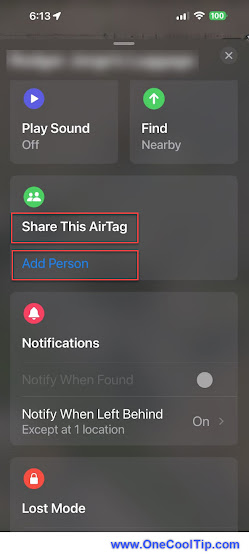Want to let people know you’re out of office without having to manually reply to every email?
Here's a Cool Tip. Use Gmail’s vacation reply feature.
Here's how to do it.
- Navigate to Gmail on your web browser.
- Sign in to your account.
- Click on the gear icon in the top right corner and select “See all settings”.
- In the “General” tab, scroll down to the “Vacation responder” section.
- Enter the first day of your vacation, the last day (if applicable).
- Compose a clear and concise message explaining your absence and potential response delay.
- Keep it professional yet friendly, perhaps adding a touch of vacation excitement (think palm trees, not spreadsheets).
- Click "Only send a response to people in my Contacts" to only send a response to people listed in your Gmail contacts.
- Click on “Save Changes” at the bottom of the page.
Enjoy guilt-free relaxation knowing emails are managed, and set expectations for your return.
However, remember the responder might miss urgent messages, so notify trusted colleagues beforehand.
So be sure to set your message before you leave the office!
Do you set a "Vacation Reminder" when you are out of the office? Let us know in the comments below.
Enjoy!
Please LIKE and SHARE OneCoolTip.com!
Visit the OneCoolTip YouTube Channel: https://www.youtube.com/@onecooltip
READ MORE
OneCoolTip.com
Cool Tech Tips for a Cooler Life
#Google @Google #Gmail #GmailHacks #VacationResponder #OutofOffice #OuttaOfficeButAwesome #TechTips #OneCoolTip @OneCoolTip