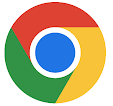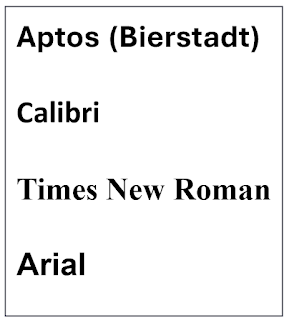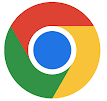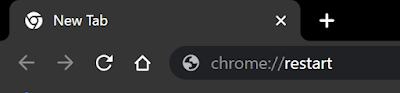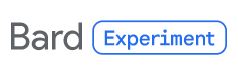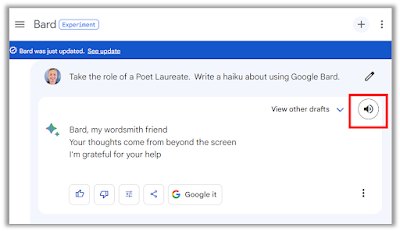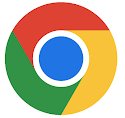That's a question we all get asked whenever we visit most websites.
So what's the answer?
When you visit a website, you may be asked to accept cookies.
Cookies are small text files that are stored on your computer by the website.
They can be used to track your browsing activity, remember your preferences, and provide you with a more personalized online experience.
Cookies are small text files that are stored on your computer by the website you are visiting.
They are used to track your browsing activity, remember your preferences, and provide you with a more personalized online experience.
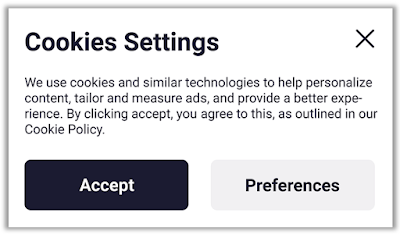 |
| fig. 1 - Website Cookie Warning |
There are two types of cookies: first-party cookies and third-party cookies.
- First-party cookies are created by the website you are visiting.
- Third-party cookies are created by other websites, such as advertising networks.
There are a few reasons why you might want to accept cookies.
Cookies can be used to:
- Remember your preferences: Cookies can be used to remember your preferences, such as your language settings or your shopping cart contents. This can make your online experience more convenient.
- Track your browsing activity: Cookies can be used to track your browsing activity on a website. This information can be used to improve the website's content and to target advertising.
- Provide a more personalized experience: Cookies can be used to provide you with a more personalized online experience. This can include things like recommending products that you might be interested in, or showing you content that is relevant to your interests.
You should accept cookies when you are visiting a website that you trust, and you want to remember your preferences or get a more personalized experience, then you might want to accept cookies.
Why should you reject cookies?
There are also a few reasons why you might want to reject cookies.
Cookies can:
- Track your browsing activity: As mentioned above, cookies can be used to track your browsing activity. This can be a privacy concern for some people.
- Be used for advertising: Cookies can be used to target advertising. This can be annoying for some people, and it can also lead to you seeing more irrelevant ads.
- Slow down your computer: Cookies can slow down your computer. This is because they take up space on your hard drive.
You should reject cookies when you are visiting a website that you do not trust, or if you are concerned about your privacy.
Whether or not you should accept cookies is a personal decision.
There are pros and cons to both accepting and rejecting cookies.
Ultimately, the best decision for you will depend on your individual needs and preferences.
Please Like and Share OneCoolTip.com!
READ MORE
- How to Quickly Access Your Browsing History in Google Chrome
- How to Force a Restart of Your Chrome Browser
- Clear Your Chrome Browsing Data With This Trick
OneCoolTip.com
http://www.onecooltip.com
Cool Tech Tips for a Cooler Life!
#cookies #privacy #security #internet #browser #Chrome #Bing #techtips #OneCoolTip