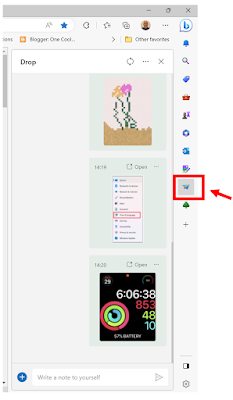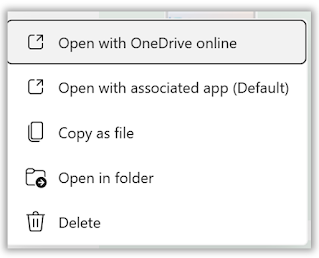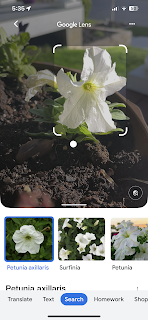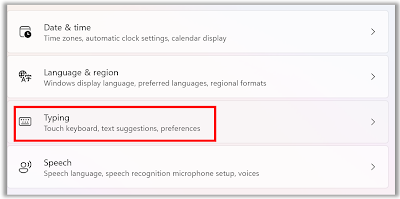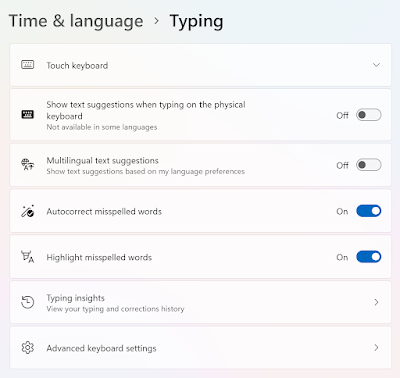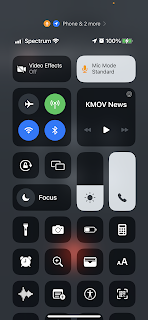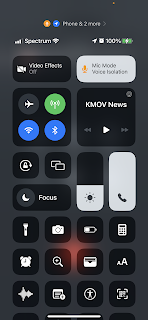Have you ever wanted to explore the world without leaving your home?
Are you curious about what your hometown looks like from space?
Here's a Cool Tip: check out Google Earth on the Web.
Besides the Google Earth app (iPhone, Android, Pro-PC, Mac, Linux), Google Earth on the Web gives users easy access to most of the popular Google Earth features.
Here's how to use Google Earth on the Web:
- Go to https://earth.google.com/web/
- Click and drag the globe to spin it. Hold Shift at the same time to tilt.
- Click Ctrl key to go to first-person perspective.
- Scroll your mouse wheel to zoom in and out (alternatively, use the plus and minus icons in the bottom-right.)
- As you get closer to the Earth, you’ll see the names of countries appear.
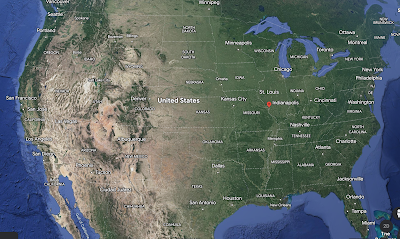 |
| Google Earth on the Web |
Google Earth Voyager
Google Earth’s Voyager is a showcase of interactive guided tours, quizzes, and layers that aim to help educate everyone about the world, locations near and far.
Here’s how to use it:
- Open Voyager on Google Earth.
- Try selecting great Treks like El Capitan at Yosemite, or Tokyo's Heat Island Effect or Changing Forests or Fragile Beauty.
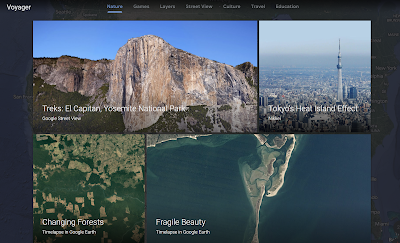 |
| Google Earth Web Voyager |
- View 3-D high-res images of the world’s most toured places, such as the Eiffel Tower in France or the Parthenon in Greece or the Gateway Arch in St. Louis Missouri.
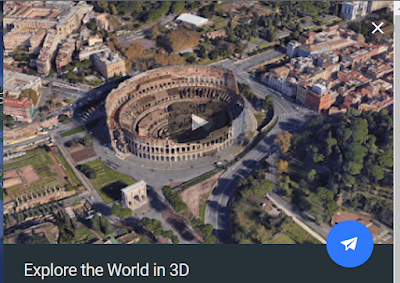 |
| Explore the Word in 3D |
- Use navigation shortcuts to explore Google Earth even faster.
Navigating Google Earth on the Web:
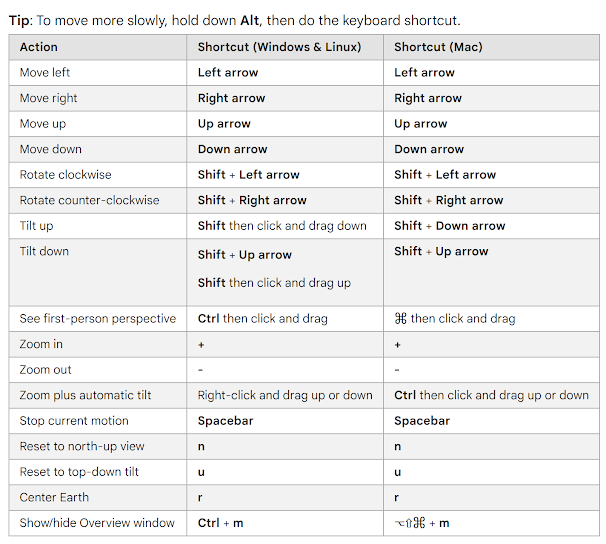 |
| Source: Google |
READ MORE
- Search Chrome Tabs, Bookmarks and History
- Reopen Closed Tabs in Google Chrome Browser
- Unlock Hidden Secrets and Uncover Forgotten Gems: How to Search in Google for a Specific Time Frame
#GoogleEarth #ExploreTheWorld #WebBrowser #OneCoolTip #Google @Google