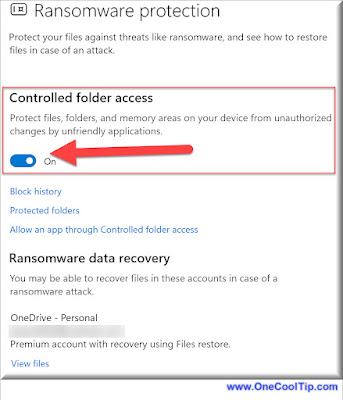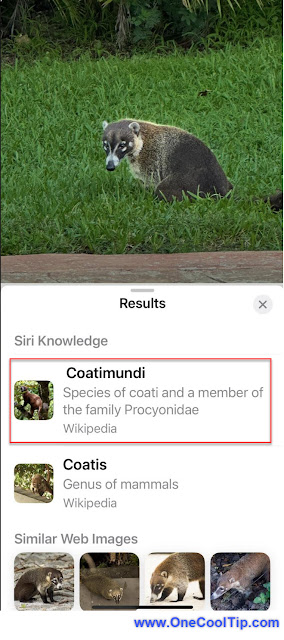Relive the action-packed thrills of 'Jonny Quest' as a dedicated fan recreates the iconic intro sequence in breathtaking detail. Discover the techniques behind this nostalgic masterpiece!
By Rodger Mansfield, Editor
March 14, 2024
Remember those thrilling Saturday morning adventures with Jonny Quest, Race Bannon, Hadji, Dr. Benton Quest, and Bandit?
Did the pulsating intro music get your heart racing in anticipation?
Here's a Cool Tip. Check out the amazing recreation of the opening scenes of this classic 1960's cartoon.
A dedicated fan and master artist has meticulously recreated the iconic 'Jonny Quest' intro sequence, and the results are mind-blowing.
Jonny Quest (also known as The Adventures of Jonny Quest) is a classic American animated science fiction adventure series that originally aired from 1964-1965.
The show follows the thrilling adventures of 11-year-old Jonny Quest, who travels the world with his brilliant scientist father, Dr. Benton Quest.
They are joined by:
- Race Bannon: Their fearless bodyguard and government agent.
- Hadji: Jonny's adopted Indian brother and resourceful companion.
- Bandit: Jonny's loyal pet bulldog.
This labor of love is far from a simple copy/paste remake.
Roger D Evans invested countless hours into revitalizing the classic intro, bringing modern techniques while carefully preserving the essence of the original.
Whether it's through painstaking stop-motion animation or other methods, the level of detail and dedication is astounding.
'Jonny Quest' holds a special place in the hearts of many animation enthusiasts.
Its unique blend of action, science fiction, and exotic locales captured the imaginations of a generation.
This recreation taps into that shared love of the classic cartoon and reminds us of a simpler time when good vs. evil battles captivated our young minds.
You can watch the recreated 'Jonny Quest' opening: https://www.youtube.com/watch?v=_7Yw8qMDips
Johnny Quest - Recreated Opening
This 'Jonny Quest' intro recreation showcases the incredible talent and passion of a master artist and fan.
It demonstrates the lasting impact classic animation can have and the lengths dedicated fans are willing to go to celebrate their favorites.
Remakes and homages like this breathe new life into beloved franchises and make them accessible to a whole new generation of fans.
We need a new Johnny Quest!
Please LIKE and SHARE OneCoolTip.com!
Visit the OneCoolTip YouTube Channel: https://www.youtube.com/@onecooltip
Do you have a Cool Tip or question? Email us at
onecooltip.com@gmail.com
onecooltip.com@gmail.com
READ MORE
Rodger Mansfield, a seasoned tech expert, is the mastermind behind OneCoolTip.com, where he serves as both writer and editor. With a keen eye for simplifying complex tech, Rodger delivers practical advice that empowers readers to navigate the digital world with confidence. Dive into OneCoolTip.com for a treasure trove of savvy tips and tricks that keep you one step ahead in tech.
OneCoolTip.com
Cool Tech Tips for a Cooler Life!
#JonnyQuest #retroanimation #animation #cartoons #fanremake #60sanimation #adventure #nostalgia #TechTips #OneCoolTip @OneCoolTip