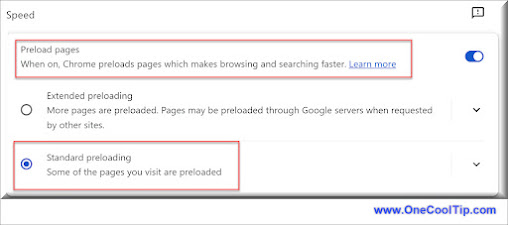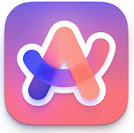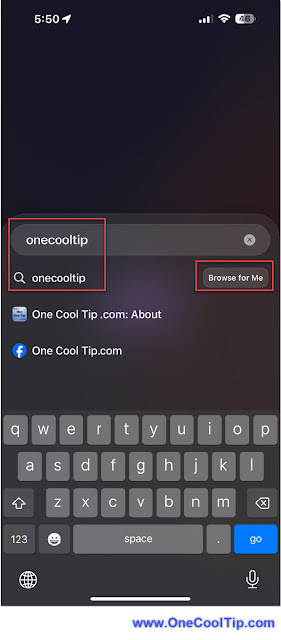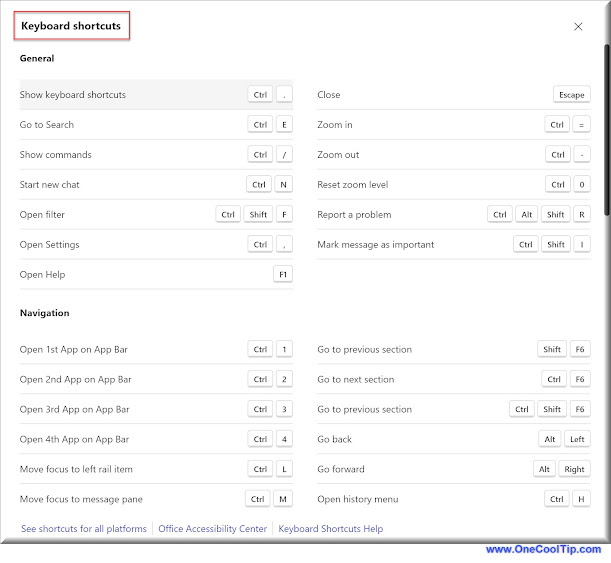Have you been searching for ways to enhance your browsing experience with Google Chrome?
Here's a Cool Tip. Change the settings in Chrome to Preload pages.
Preloading pages in Chrome is a feature that aims to make your browsing experience faster by predicting which pages you're likely to visit next and loading them in the background before you click on them.
This can significantly reduce the time it takes for pages to load, especially on slower internet connections.
Here's how to do it.
- Open Google Chrome.
- Click on the three dots in the upper right corner to access the menu.
- Select Settings.
- Navigate to the Performance section.
- Here's a Cool Tip: Enter chrome://settings/performance in the Chrome address bar to go directly to the setting.
- Find the Preload pages option and toggle it to On.
- For an even faster experience, enable Extended preloading to widen the number of sites that are preloaded.
A second here, a second all adds up to make your web browsing seem faster.
Preloading more pages means more data consumption, which could be a concern for limited data plans.
Remember, you can always turn it off if you decide it’s not for you.
By enabling preloaded pages in Google Chrome, you’re not just speeding up your browsing; you’re optimizing your entire online experience.
So why wait?
Activate this feature and surf the web like never before!
Enjoy!
Please LIKE and SHARE OneCoolTip.com!
Visit the OneCoolTip YouTube Channel: https://www.youtube.com/@onecooltip
READ MORE
OneCoolTip.com
Cool Tech Tips for a Cooler Life!
#Google @Google #GoogleChromeTips #FasterBrowsing #TechHacks #BrowserBoost #PreloadedPages #TechTips #OneCoolTip @OneCoolTip