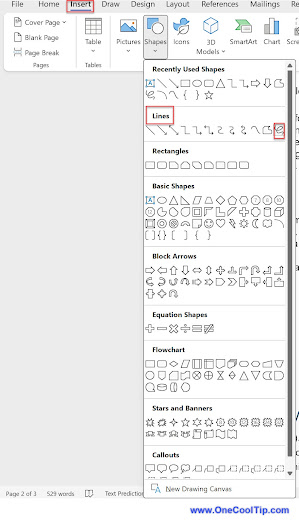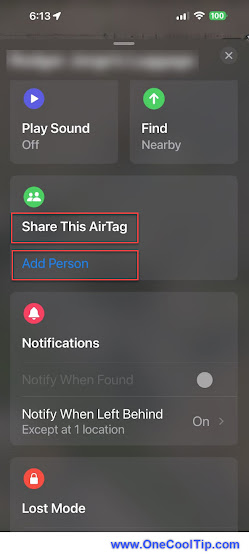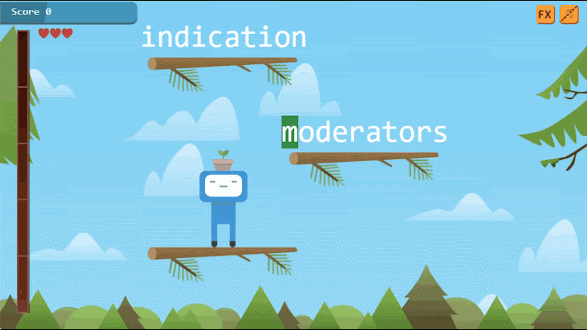Have you ever needed to log into multiple accounts at once?
Or maybe you just want to surprise someone with a gift without spoiling the surprise through your browser history.
Here's a Cool Tip. Open a new browser session in Incognito (Chrome), InPrivate (Edge) or Private (Safari) mode with this keyboard shortcut: Control + Shift + N (Windows) and Command + Shift + N (Mac)
Here's how to do it.
- Open your favorite browser such as Google Chrome, Microsoft Edge or Apple Safari.
- Hold down the Ctrl and Shift keys on your keyboard, then press N.
- For Mac, hold Command + Shift + N keys.
- You’ve just opened an Incognito or InPrivate browser session.
Incognito mode, also known as private browsing, is a feature in most web browsers that allows you to browse the internet without saving your browsing history, cookies, or temporary files.
This means that once you close the incognito window, your activity on those websites won't be tracked by your browser or saved for future reference.
Using Incognito mode has several benefits including that your browsing history, cookies, and site data, and information entered in forms are not stored on your device.
You can also log into multiple accounts on the same website simultaneously.
However, it’s important to note that your activity might still be visible to the websites you visit, your employer or school, and your internet service provider.
Adding a reputable VPN offers additional privacy protection.
That's it.
Enjoy!
Please LIKE and SHARE OneCoolTip.com!
Visit the OneCoolTip YouTube Channel: https://www.youtube.com/@onecooltip
READ MORE
OneCoolTip.com
Cool Tech Tips for a Cooler Life
#Chrome #Edge #Safari #Google #Microsoft #Apple #TechTips #BrowserShortcuts #IncognitoMode #Privacy #InternetPrivacy #OneCoolTip @OneCoolTip