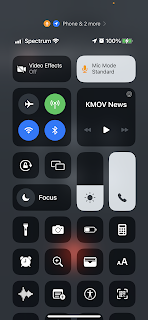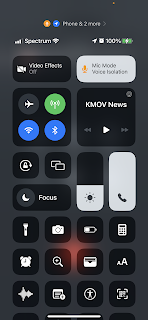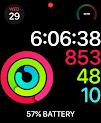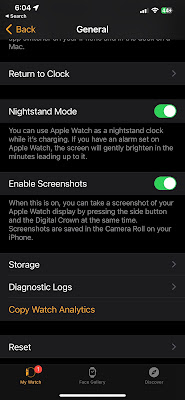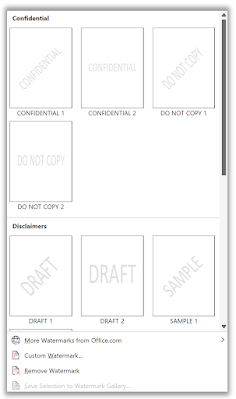We had a great week of Cool Tips here at www.OneCoolTip.com.
Monday, March 27, 2023
Why Adding a DRAFT Watermark to Your Word Document Can Save You from Embarrassing Mistakes
When working on a document in Microsoft Word, have you ever
shared a document via email, only to realize that you've accidentally sent an
incomplete or unedited version of your document?
Learn this Cool Tip to add a Watermark to your documents.
#Microsoft #Word #DraftWatermark #MicrosoftWord #DocumentEditing #WritingTips
#ProductivityHacks #MistakePrevention #Professionalism #OneCoolTip
@Microsoft
Tuesday, March 28, 2023
Scan and Save: How to Turn Your iPhone Notes App into a PDF Scanner
In today's digital age, it's becoming more common to move away
from physical documents and towards digital ones.
Learn how to use your iPhone Notes App as a PDF scanner.
#PDF #Adobe
#Apple #PDFScanning #iPhoneNotes #DigitalDocuments #ScanToPDF #GoPaperless #iOS
#iPhone #iPhoneTips #ProductivityHacks #DocumentScanning #Technology
#iPhoneTricks #SavePaper #EcoFriendly @Apple @Adobe
Wednesday, March 29, 2023
How to Use YouTube's Show Transcript Feature for Better Video Experience
Are you tired of
scrolling through millions of videos on YouTube to find the exact information
you need?
Learn how to use the Transcript feature of YouTube videos.
#YouTubeTips
#TranscriptFeature #VideoAccessibility #Google @Google
Thursday, March 30, 2023
Capture the Moment: How to Take a Screenshot of Your
Apple Watch!
Are you
an Apple Watch user who wants to capture a moment on your watch and save it for
later?
Learn how to take screenshots on your Apple Watch.
#AppleWatch #Screenshot #CaptureTheMoment #Apple @Apple
Friday, March 31, 2023
Scream into the Void: A Safe Space to Let it All Out
Are you feeling overwhelmed?
Do you need to vent?
Learn how to Scream your stress away!
#ScreamIntoTheVoid #LetItOut
#SafeSpace #MentalHealthAwareness #OneCoolTip #FridayFunday
Saturday, April 1, 2023
Flip a Coin With Google: A Fun and Easy Way to Make Decisions
Making decisions can be tough, especially when you're stuck
between two options.
Learn how to use Google to flip a coin.
#Google #GoogleFlipACoin
#DecisionMaking #FunAndEasy #GoogleTricks #OneCoolTip @Google
Sunday, April 2, 2023
Never Shout Again: How to Use Voice Isolation to Improve iPhone Calls
With iOS 16.4, you can set this new feature to improve your voice calls. Check out this Cool Tip!
#VoiceIsolation #iPhoneTips #FaceTime #ClearCalls
#ReduceBackgroundNoise #Apple #iPhone #OneCoolTip @Apple
- In Case You Missed It - Cool Tech Tips for the Week 3/26/23
- In Case You Missed It - Cool Tech Tips for the Week 3/19/23
- In Case You Missed It - Cool Tech Tips for the Week 3/12/23