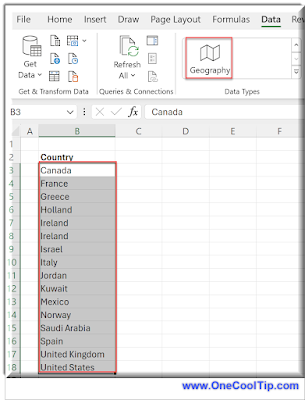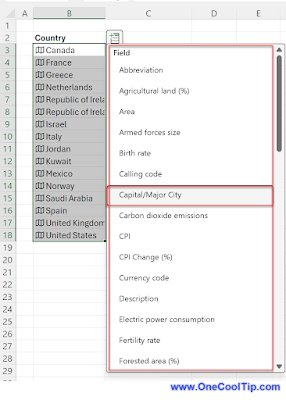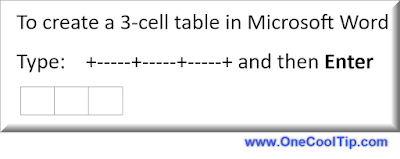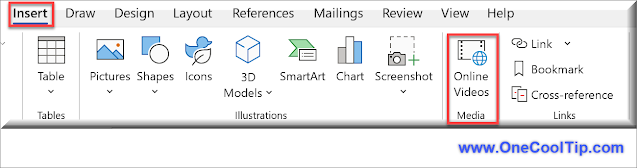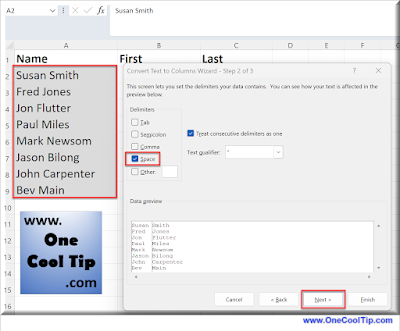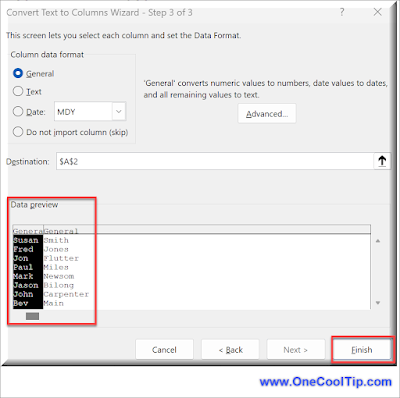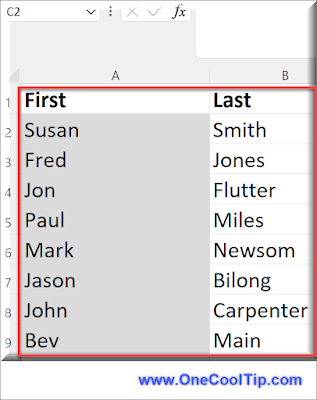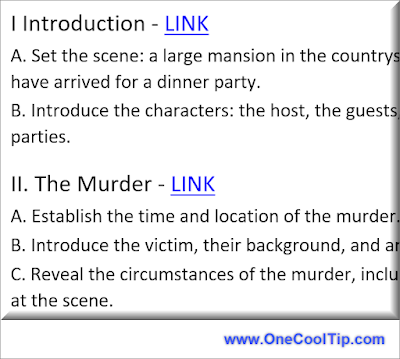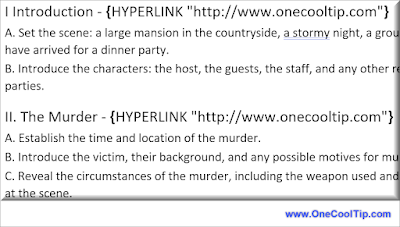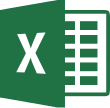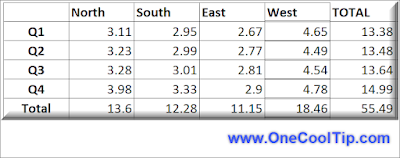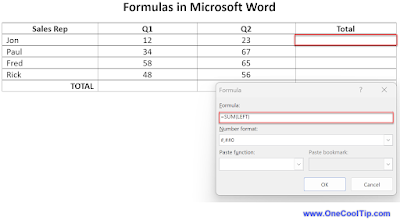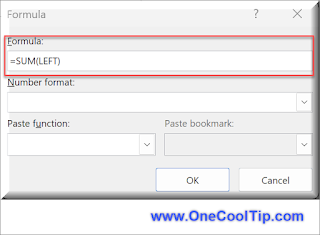Have you ever wondered if there’s a faster, more efficient way?
Here's a Cool Tip. Use Microsoft Excel's most underutilized feature: the Fill Handle.
In Microsoft Excel, double-clicking the fill handle will automatically copy a formula down to the end of the data.
The fill handle is a small black square in the bottom right corner of the active cell.
When the pointer changes to a small black plus sign, you can double-click the fill handle to activate the AutoFill feature.
Here's how to do it.
- Select the cell you want to copy.
- Hover over the fill handle in the bottom right corner of the cell.
- Double-click the fill handle.
- The cells below will auto-populate based on the prior column and where you left off.
- Scroll down to the bottom of your data to check if the formula has been copied correctly.
The Fill Handle can save you a significant amount of time, especially when dealing with large datasets.
However, it’s important to note that it copies the exact formula, including relative cell references.
If your formula includes absolute cell references, you may need to adjust them accordingly.
 |
fig. 1 - Microsoft Excel - Double Click Selection Handle to Auto-Populate to End of Data |
The Fill Handle is enabled by default in Excel.
If it’s not working, check your settings: File > Options > Advanced > Enable fill handle and cell drag-and-drop.
 |
| fig. 2 - Microsoft Excel - Enable Fill Handle |
Please LIKE and SHARE OneCoolTip.com!
Visit the OneCoolTip YouTube Channel: https://www.youtube.com/@onecooltip
READ MORE
OneCoolTip.com
Cool Tech Tips for a Cooler Life
#Microsoft @Microsoft #Excel #ExcelTips #DataAnalysis #ProductivityHacks #TechTips #OneCoolTip @OneCoolTip #YouTube