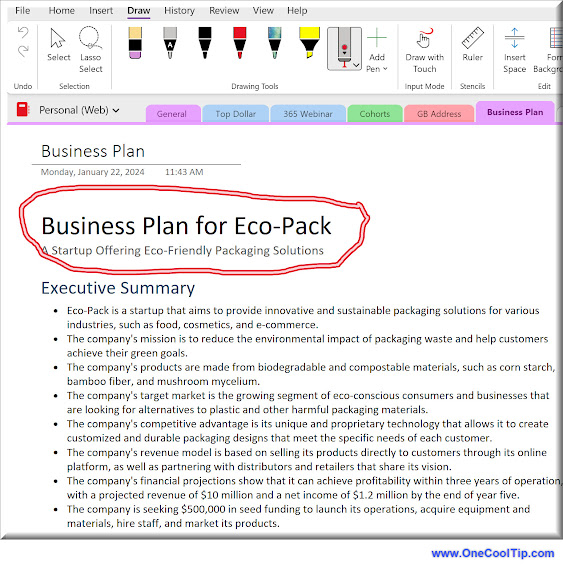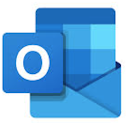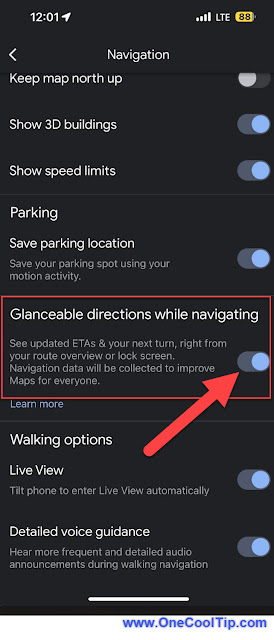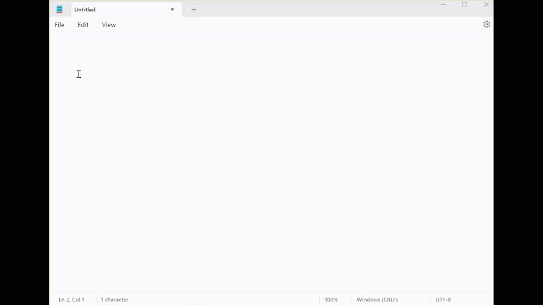Streamline your presentations and captivate your audience with OneNote's hidden gem – the "Pen As Laser Pointer" feature.
By Rodger Mansfield, Editor
March 7, 2024
Have you ever fumbled with a laser pointer during a presentation, struggling to keep the beam steady?
Do you wish you could seamlessly highlight key points on your slides without breaking your flow?
Here's a Cool Tip. Use Microsoft OneNote's "Laser Pointer" feature.
Microsoft 365 OneNote, commonly known as OneNote, is a digital note-taking app that’s part of the Microsoft 365 suite.
It provides a versatile platform for users to capture ideas, notes, research, and information in a digital format.
OneNote’s flexibility makes it a valuable tool for individuals and teams in various environments, from personal use to professional and educational settings.
It’s particularly useful for keeping all your notes synchronized across devices, making it easy to access and update your information wherever you are.
Here is how to use it.
- Launch Microsoft 365 OneNote and access the presentation you want to deliver.
- In the OneNote ribbon, click the "Draw" tab to reveal your digital inking tools.
- If Laser Pointer is visible, select it.
- If Laser Pen is not visible, click "+Add Pen".
- Select "Laser Pointer".
- Select a Color, default is Red.
- Use the Laser Pointer to draw on screen. The drawing disappears after a few seconds.
Using OneNote's Laser Pen guide your audience's attention effortlessly while maintaining a natural presentation style.
No more awkward interruptions while searching for or fiddling with a physical laser pointer.
Teachers, business professionals and conference speakers will find this a useful feature:
- Enhance classroom lectures by dynamically highlighting concepts on a presentation.
- Emphasize key charts and figures during meetings or pitches.
- Direct your audience's attention with precision during large-scale presentations.
Be sure to choose a high-contrast ink color for optimal visibility against your slides.
Transform your presentations with OneNote's "Laser Pointer" feature – highlight information, boost engagement, and deliver with confidence.
It offers a seamless, integrated way to highlight crucial information, boost your engagement, and elevate your delivery.
Enjoy!
Please LIKE and SHARE OneCoolTip.com!
Visit the OneCoolTip YouTube Channel: https://www.youtube.com/@onecooltip
Do you have a Cool Tip or question? Email us at
onecooltip.com@gmail.com
onecooltip.com@gmail.com
READ MORE
Rodger Mansfield, a seasoned tech expert, is the mastermind behind OneCoolTip.com, where he serves as both writer and editor. With a keen eye for simplifying complex tech, Rodger delivers practical advice that empowers readers to navigate the digital world with confidence. Dive into OneCoolTip.com for a treasure trove of savvy tips and tricks that keep you one step ahead in tech.
OneCoolTip.com
#Microsoft365 #OneNote #Presentations #ProductivityHacks #DigitalTools #TechTips #OneCoolTip @OneCoolTip