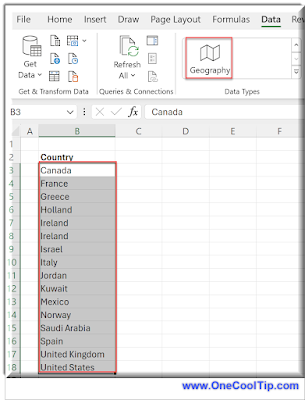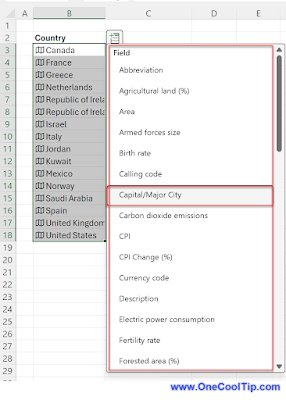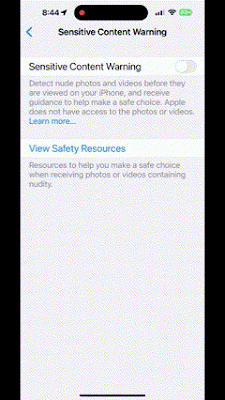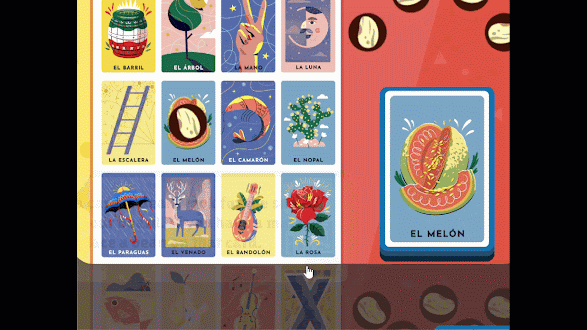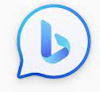Or perhaps you’re curious about the latest features in Microsoft Paint for Windows 11?
Here's a Cool Tip. Use the New Cocreator AI feature in Paint for Windows 11.
Cocreator is a new feature in Microsoft Paint for Windows 11 that allows you to generate images from text descriptions using AI.
It’s powered by a powerful AI model called DALL-E.
It’s also a great tool for generating initial ideas or drafts that can be further refined manually.
Here’s how to use it:
- Open Microsoft Paint.
- Select the Cocreator icon on the toolbar to see the Cocreator side panel.
 |
fig. 1 - Microsoft Paint Cocreator Sidebar |
- In the text box, enter a description of the image you want to create. For example, you can type “a blue cat with a red hat” or “a landscape with mountains and a lake”. Be descriptive as possible to generate results matching your expectations.
- In my example, I used "view of the Grand Canyon from the south rim at sunset"
- After you enter the text, choose a style in which you want to create your image and then select the Create button.
- In my example, I selected "Watercolor".
- Cocreator will generate three different variants of the image you requested, you can click on any of the variants to apply that image to Paint canvas and start creating.
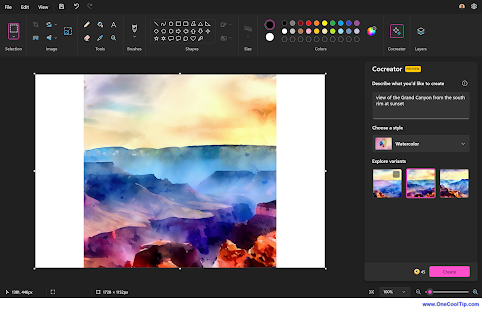 |
fig. 2 - Microsoft Paint Cocreator example |
- Select the image you want to use.
- Edit and save your image.
 |
fig. 3 - Paint - Grand Canyon South Rim at Sunset |
Please note that to use Cocreator, you need to sign in with your Microsoft account.
Cocreator is rolling out to users and it may not be available to you now.
Cocreator uses a cloud-based service that requires authentication and authorization.
Signing in with your Microsoft account also allows you to access your credits, which are needed to generate images with DALL-E.
Each time you generate an image, you spend one credit.
You will receive 50 credits to create images when you join Cocreator.
Enjoy!
Please LIKE and SHARE OneCoolTip.com!
Visit the OneCoolTip YouTube Channel: https://www.youtube.com/@onecooltip
READ MORE
OneCoolTip.com
#Microsoft @Microsoft #Paint #MicrosoftPaint #AI #CoCreatorAI #DigitalArt #Windows #Windows11 #TechTips #OneCoolTip @OneCoolTip