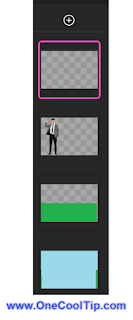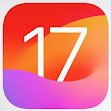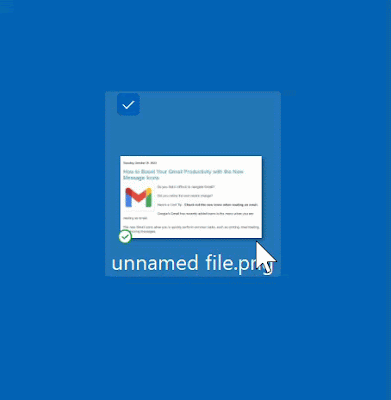Or perhaps you’ve been looking for a way to digitize your handwritten notes?
Here's a Cool Tip. Use the new and improved Snipping Tool in Windows 11.
The new feature in the Windows 11 Snipping Tool is here to revolutionize your workflow.
But how does it work?
And what can it do for you?
Here's how to do it.
- Click on the Start button, type ‘Snipping Tool’ in the search bar, and select the app from the results.
- Click on ‘New’ and select the area of the screen you want to capture.
- After capturing the snip, click on the ‘Text Actions’ button. This will convert the image in the snip to text.
 |
fig. 1 - Snipping Tool Text Options |
- You can now copy the text to your clipboard or edit it directly within the Snipping Tool.
- Right Mouse click for copy options.
 |
fig. 2 - Snipping Tool Option Selections |
 |
fig. 3 - Windows 11 Snipping Tool - Picture to Text |
The ability to convert pictures to text can save you a significant amount of time, especially if you frequently work with images containing text.
It’s also a great tool for digitizing handwritten notes or documents.
However, the accuracy of the text conversion can vary depending on the quality of the image and the legibility of the text.
For instance, if you’ve taken a screenshot of a recipe from a cooking website, you can use the Snipping Tool to quickly convert the ingredients list into a text format that you can easily edit or share.
Enjoy!
Please LIKE and SHARE OneCoolTip.com!
Visit the OneCoolTip YouTube Channel: https://www.youtube.com/@onecooltip
READ MORE
OneCoolTip.com
#Microsoft @Microsoft #Windows #Windows11 #SnippingTool #TextActions. #TechTips #OneCoolTip @OneCoolTip