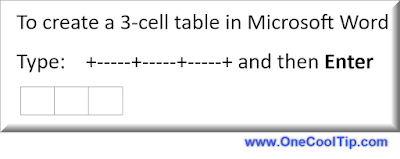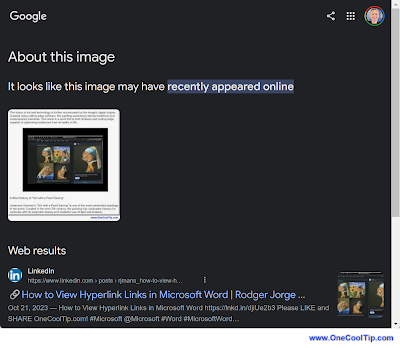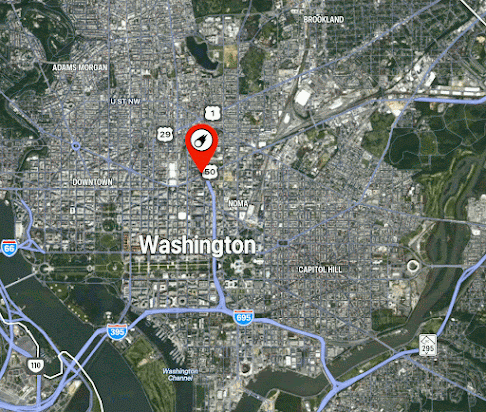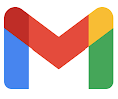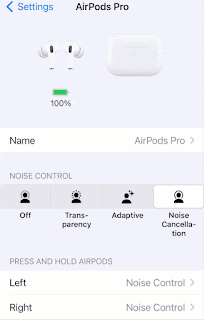Do you find it difficult to navigate Gmail?
Did you notice the cool recent change?
Here's a Cool Tip. Check out the new icons when reading an email.
Google's Gmail has recently added icons to the menu when you are reading an email.
The new Gmail icons allow you to quickly perform common tasks, such as printing, downloading, and moving messages.
Here's how to see them.
- Go to Gmail, www.gmail.com
- Double-click to open and read an email in your Inbox.
- Click on the three dots in the top right corner of the Gmail message window. This will open a menu with all of the available icons.
| fig. 1 - New Gmail Message Icons |
The new Gmail icons are a great way to improve your productivity and get the most out of your Gmail account.
Enjoy!
Please LIKE and SHARE OneCoolTip.com!
Visit the OneCoolTip YouTube Channel: https://www.youtube.com/@onecooltip
READ MORE
OneCoolTip.com
Cool Tech Tips for a Cooler Life
#Google @Google #Gmail @Gmail #GmailTips #NewGmailIcons #GmailProductivity #GmailFeatures #GmailUpdates #TechTips #OneoolTip @OneCoolTip