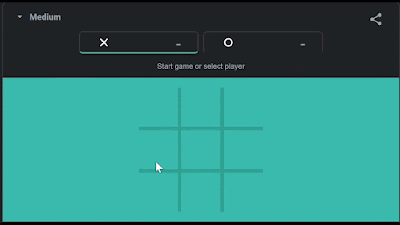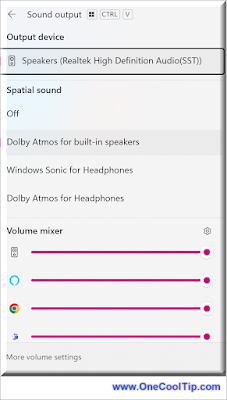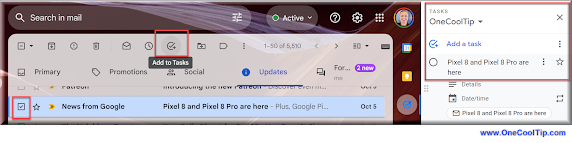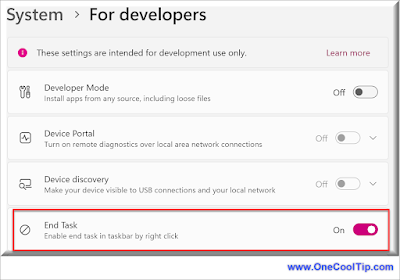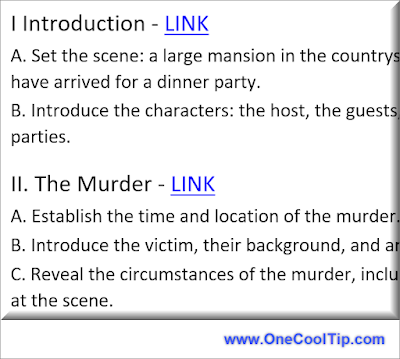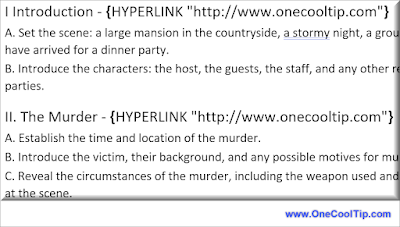Or which tab is consuming most of your system’s resources?
What if you could have a built-in tool within your browser that could answer all these questions?
Intriguing, isn’t it?
Here's a Cool Tip. Use Microsoft Edge's built-in Task Manager.
Microsoft Edge’s Task Manager is a powerful tool that allows you to manage resource-intensive tabs and extensions.
It provides real-time data about the memory, CPU, and network usage of each tab or process.
This can be particularly useful when you’re experiencing slow performance while browsing the web.
We've told you about the similar feature in Google Chrome.
Here's how to use it.
- Open Microsoft Edge.
- Click the ellipses button (three dots) in the upper-right corner of any Edge browser window.
- In the menu that pops up, select More tools, then Browser task manager.
- OR Use SHIFT + ESC keyboard shortcut to open the Task Manager.
- Once the Browser Task Manager window opens, you’ll see a list of all tabs, processes, and extensions running in the browser.
 |
| fig. 1 - Microsoft Edge Task Manager |
Understanding the Data
The data for each tab or process is divided into five columns:
Task: Provides a concise list of all active tasks within the browser. This includes open tabs, extensions, browser components, and various other elements contributing to the browser’s functionality. It essentially gives a friendly name for each process. This can be particularly useful when you’re trying to identify which tab or process is consuming most of your system’s resources.
Memory: Shows how much system memory a tab or process is using in kilobytes.
CPU: Shows what percentage of your total CPU capacity (processing power) a tab or process is using.
Network: The Network column in Microsoft Edge’s Task Manager shows the amount of network bandwidth used by each tab or process. It reports data sent and received by each task, enabling users to monitor which tabs or extensions are actively engaging with online content. The data is displayed in bytes or kilobytes per second. This can be particularly useful when you’re trying to identify which tab or process is consuming most of your network resources.
Process ID: Shows the process ID of the tab or process, which is mostly useful for in-depth developer troubleshooting.
You can click on any column header to sort the tabs and processes by resource usage.
For example, if you want to see which tabs are using the most memory, click on the “Memory” column header.
Managing Tabs and Processes
If a tab or process is taking up too much CPU, memory, or network bandwidth and becomes unresponsive, you can force it to close using Edge’s Browser Task Manager.
Here's how to do it.
- Select the tab or process from the list.
- Click on the End process button.
- You can also manage multiple tabs at once.
- For example, if you have many tabs open and would like to close many of them at once, select them in a group within Task Manager and click End process. Just make sure you have any work in those tabs saved before you close them suddenly.
Now that you know how to use Microsoft Edge’s Task Manager, it’s time to put this knowledge into practice.
Happy browsing!
Enjoy!
Please LIKE and SHARE OneCoolTip.com!
READ MORE
OneCoolTip.com
Cool Tech Tips for a Cooler Life
#Microsoft #Edge @Microsoft #MicrosoftEdge #TaskManager #TechTips #TechTutorial #Browser #BrowserTools #OneCoolTip @OneCoolTip #YouTube