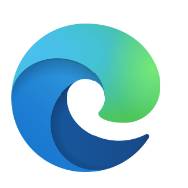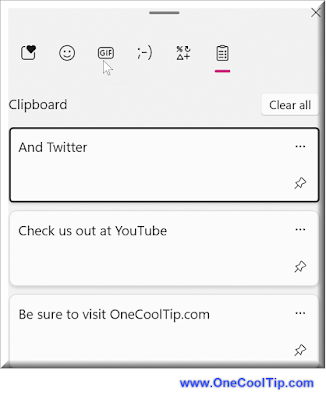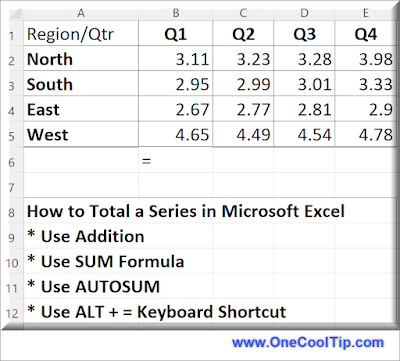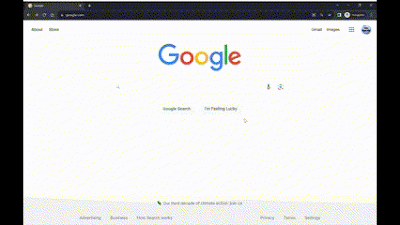Have you ever wanted to create a unique shape in PowerPoint, but couldn’t find the right one in the built-in library?
Did you know that you can merge existing shapes to create new, custom shapes?
Here's a Cool Tip: PowerPoint Merge Shapes feature.
To merge shapes in PowerPoint, follow these steps:
- Insert the shapes you want to merge by going to the Insert tab
- Select Shapes found in the Illustrations group.
- Draw your shapes by clicking and dragging your cursor.
- Make sure the shapes are overlapping.
- Select both of the shapes that you want to merge by holding the Ctrl key while clicking each shape in turn.
- A new tab will appear on the top ribbon menu—the Shape Format tab.
- Select that tab.
- In the Insert Shapes group, click the Merge Shapes button.
- From the drop-down menu that appears, select your desired merge type.
 |
| fig. 1 - PowerPoint Merge Shapes - Union |
- Your selected objects will merge based on the choice you selected.
 |
| fig. 2 - PowerPoint Merge Shape Created |
That’s it!
You can experiment with different merge types and shapes to create a wide variety of custom objects.
If you’re using an older version of PowerPoint, such as PowerPoint 2007, you may need to enable the Merge Shapes command within the Office Ribbon or Quick Access Toolbar.
You can also use Edit Points to modify a shape.
Enjoy!
READ MORE
- How to Add Visual Flair to Your PowerPoint Presentation
- How to Fill a Shape with a Picture in Power Point.
- Draw a Perfect Straight Line, Square or Circle With This Cool Tip!
#Microsoft #PowerPoint @Microsoft #MergeShapes #CustomShapes #TechTips #OneCoolTip @OneCoolTip