Have you ever needed to type a special character, such as the British pound sign (£), but didn’t know how to do it on your keyboard?
What about other special characters?
How to do you insert characters that don't appear on the regular keyboard?
Here's a Cool Tip: Windows Character Map.
Here's how to do it.
- Click on the Start menu and type Character Map in the search bar.
- Click on the Character Map app to open it.
- Once the Character Map is open, you can browse through the available characters by scrolling through the list.
- To copy a character, simply click on it to select it, then click the Select button. This will add the character to the Characters to copy field at the bottom of the window.
- Once you have selected all the characters you want to copy, click the Copy button to copy them to your clipboard.
- Now you can switch to your document in Microsoft Word (or any other program) and paste the copied characters by pressing Ctrl + V or right-clicking and selecting Paste.
Windows Character Map is a powerful tool that can help you find and insert special characters into your documents.
By following these simple steps, you can unlock its full potential and make your writing more expressive and engaging.
Enjoy!
Please LIKE and SHARE OneCoolTip.com!
READ MORE
OneCoolTip.com
Cool Tech Tips for a Cooler Life!
#Microsoft #Windows #WindowsCharacterMap #SpecialCharacters #MicrosoftWord #WindowsTips #TechTips #OneCoolTip @OneCoolTip @Microsoft @Windows



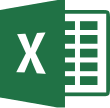



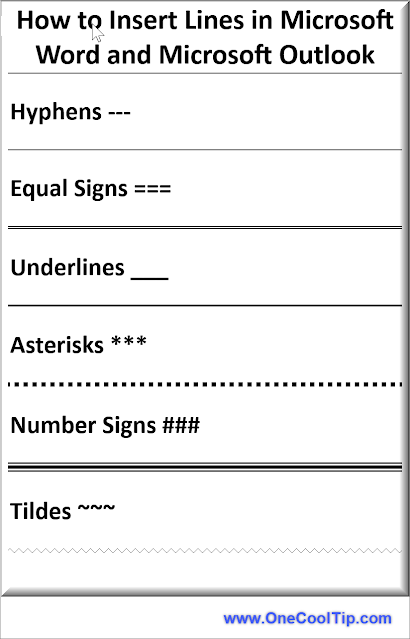

.gif)





