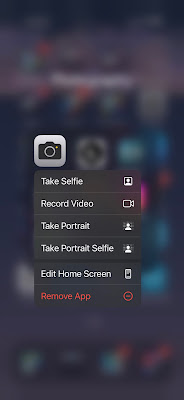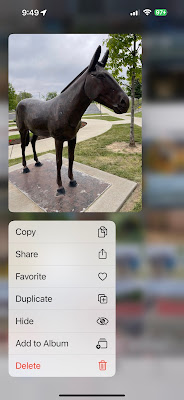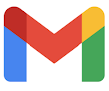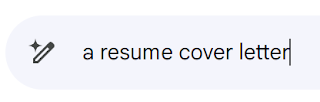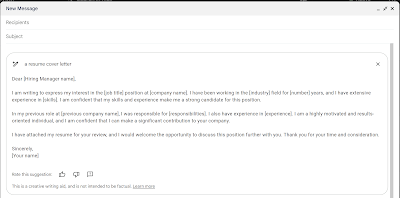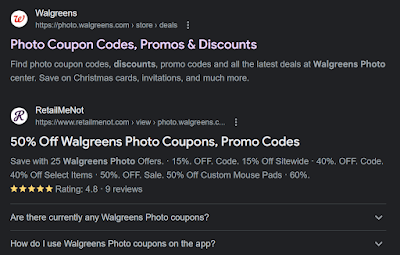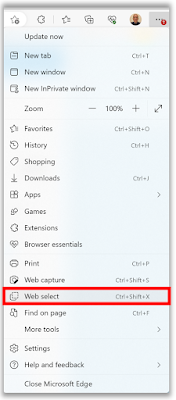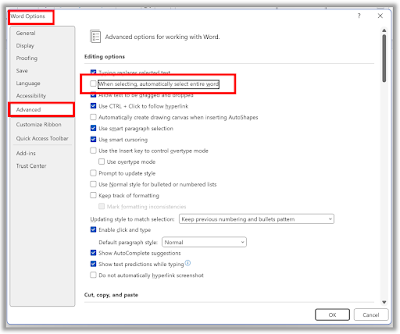Do you want to know the fastest way to minimize all your windows and show your desktop?
Look no further!
Here's a Cool Tip to quickly and easily access your desktop in Windows using three different approaches:
1. Use the Show Desktop keyboard shortcut:
- Press the Windows + D keys simultaneously to show the Windows Desktop.
- Press the shortcut again to restore the windows you just minimized.
2. Use the Minimize All keyboard shortcut:
- Press Windows + M on your keyboard, and all the app windows are minimized to the taskbar at once, revealing the Desktop.
- To reverse the effect and bring back the minimized app windows to your Desktop, use the keyboard shortcut Windows + Shift + M.
3. Use the Show desktop button on the taskbar:
- Click or tap on this thin button, and you can instantly access your Desktop.
 |
| fig.1 - Taskbar Show Desktop bar |
- If you’re using a horizontal taskbar, the Show desktop button is found on the right edge of the taskbar.
- If your taskbar is vertical, the Show desktop sliver is located on its bottom edge.
That's it!
Enjoy.
READ MORE
- Tick Tock: Windows 11 Now Shows Seconds in Taskbar Clock!
- How to Convert Currency in Windows 11
- How to Access Chat Option in Windows 11Search Taskbar
#Windows #Windows10 #Windows11 #Microsoft @Microsoft #Desktop #TechTips #OneCoolTip