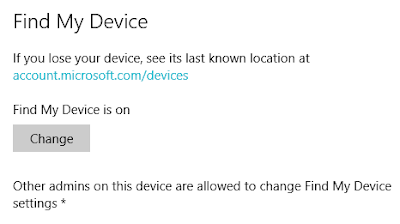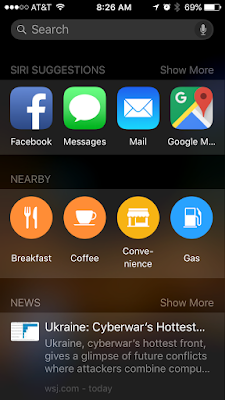This automatic update released last week brings many behind-the-scene fixes as well as new features and capabilities.
The most interesting new feature is a "Find My Device" feature builtin to Windows 10.
We've told you about this type of service available for PCs and Macs. Now a basic service is built into Windows 10.
While the feature is now available, users must turn it on by going to: Settings> Update & Security> then Find My Device.
To Find Your Device
- Ensure you are logged in with the same Microsoft account that you log into your PC
- Go to http://account.microsoft.com/devices
- Choose the device you want to locate and click Find My Device.
- You'll see a map with your device's location.
Enjoy!
READ MORE
- How to Change the Default File Explorer View
- How to Quickly Show the Desktop in Windows 10
- Minimize Windows on the Desktop with Shake
- Snipping Tool in Windows 10 Now Lets You Capture Pop Up Menus with Delay Action
- Try These Top 5 Windows 10 Keyboard Shortcuts
- Invoke GodMode in Windows 10
OneCoolTip.com
Cool Tech Tips for a Cooler Life!
#Windows10 #Microsoft #update #FindMyDevice