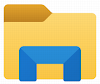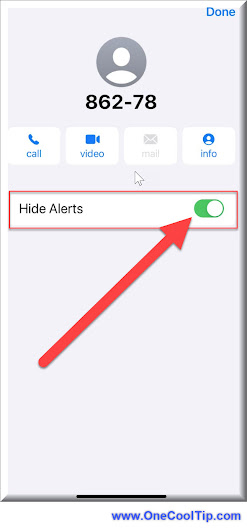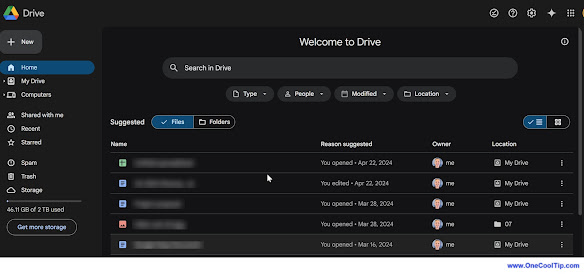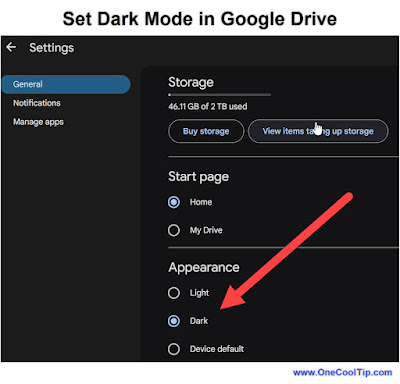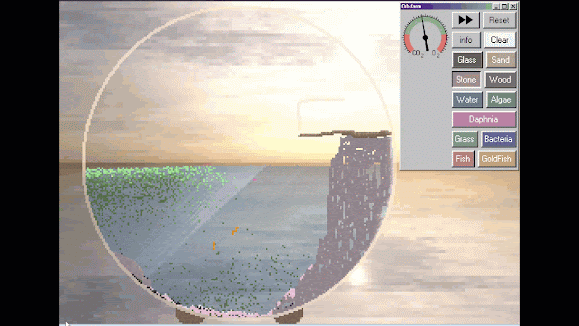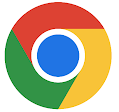Never Miss an Update Again: How Microsoft Edge’s New Notifications Keep You Ahead
Embrace the simplicity of staying current with Microsoft Edge’s new update notifications, ensuring your browser is always at its best.
By Rodger Mansfield, Technology Editor
May 21, 2024
Are you tired of manually checking for browser updates?
Did you know that the latest Microsoft Edge update can now alert you before you even think to check?
Here's a Cool Tip. Use the new Browser Essential Update icon.
Microsoft Edge version 124 and after simplifies the update process with a new :Red Alert" Browser Essential update icon.
When an update is available, this red alert will appear on the Browser Essentials icon in your toolbar.
By selecting the Browser Essentials icon, a side panel will open, displaying a Recommended action at the top right, alerting you that a new update is ready for your browser.
This feature is designed to make it easy for you to keep your browser up-to-date with the latest features and security enhancements.
Here's how to do it.
- Open Microsoft Edge browser.
- Look at the upper-right hand corner of the screen for the "Browser Essential" icon.
- A Red Alert notification appears on the Browser Essentials icon, signaling an update.
- Select the Browser Essentials icon to open a side panel with a Recommended action alert for updating.
- Select Restart Now.
 |
| fig. 1 - Microsoft Edge Browser Essential Update Alert |
 |
| fig. 2 - Restart Now |
Stay protected against spyware, malware, and viruses, and benefit from performance improvements and bug fixes with updates to Microsoft Edge.
With Microsoft Edge version 124 and later, updating is a breeze.
The new notification system is a game-changer, ensuring you’re always equipped with the latest advancements in browser technology.
Don’t wait and let pending updates linger.
Update your Microsoft Edge when you get the notification.
Just open Browser Essentials and select Restart now.
Share your thoughts on Microsoft Edge’s new update notifications and join the conversation!
READ MORE
Rodger Mansfield, a seasoned tech expert, is the mastermind behind OneCoolTip.com, where he serves as both writer and editor. With a keen eye for simplifying complex tech, Rodger delivers practical advice that empowers readers to navigate the digital world with confidence. Dive into OneCoolTip.com for a treasure trove of savvy tips and tricks that keep you one step ahead in tech.
OneCoolTip.com
Cool Tech Tips for a Cooler Life!
#MicrosoftEdgeUpdate #BrowserEssentials #StaySecure #UpdateAlert #TechTips @OneCoolTip @OneCoolTip
Copyright © 2024 | www.OneCoolTip.com | All Rights Reserved