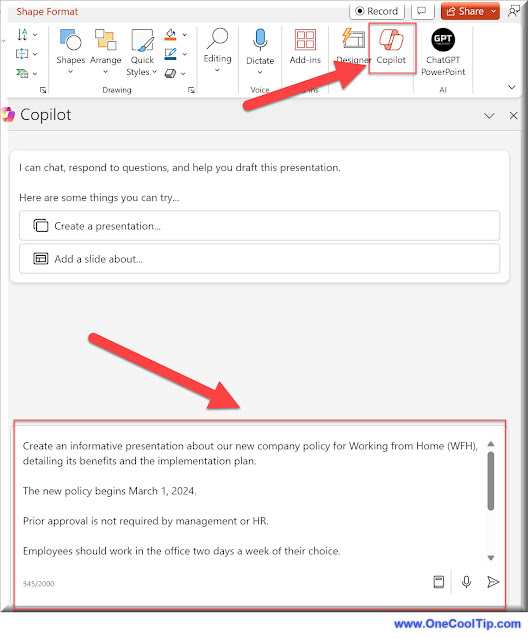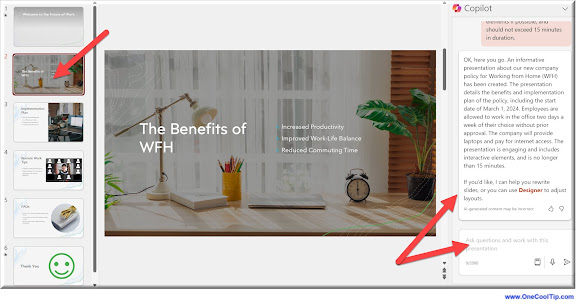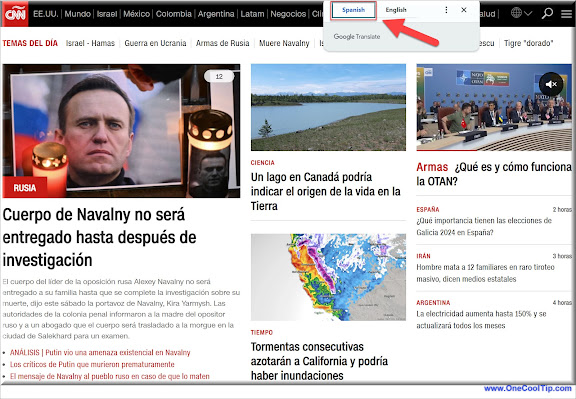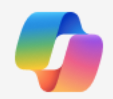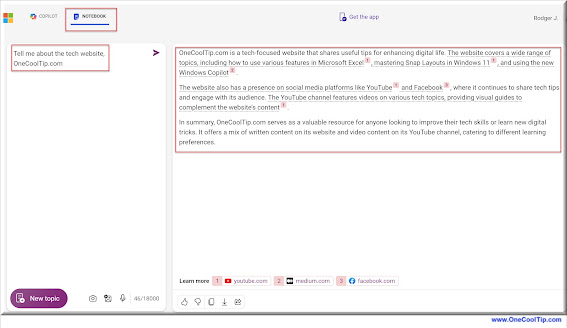Embark on a digital journey through time and space to unravel the mysteries of the Great Pyramid, without ever leaving your chair. Discover the wonders of this ancient marvel with a free, immersive 3D tour.
By Rodger Mansfield, Editor
February 23, 2024
Now you can uncover them from the comfort of your home
While physically traveling to Egypt may not be on the cards right now, did you know you can experience the breathtaking scale and detail of this ancient monument through a fascinating virtual 3D tour?
Here's a Friday Funday Cool Tip. Check out the The Digital Giza project.
The Digital Giza project, powered by Harvard University and Mused, offers an extraordinary online experience at https://giza.mused.org/en/guided/266/inside-the-great-pyramid.
Here's how to do it.
- Head to https://giza.mused.org/en/guided/266/inside-the-great-pyramid.
- Sign up for a free account.
- Once in, click on the "Go Inside the Great Pyramid of Giza in 3D" tour to begin.
- Use the onscreen arrows or your mouse to navigate the richly detailed 3D environment.
- See the imposing passages, the Grand Gallery, and the King's Chamber.
- Informative overlays provide historical context and architectural insights at key points within the pyramid.
 |
| fig. 1 - Giza Pyramid 3D Virtual Tour |
Explore a world wonder from anywhere, at any time and learn about ancient Egyptian history, architecture, and possible construction techniques.
This immersive experience with 3D technology conveys the scale and grandeur of the pyramid in a way that photos cannot.
The Great Pyramid of Giza's virtual 3D tour is a remarkable feat.
It allows you to satisfy your curiosity about ancient Egypt, igniting a desire to learn more.
If you're an armchair archaeologist, a history buff, or simply fascinated by world wonders, this experience is well worth your time.
Don’t just read about history—experience it. Start your 3D journey through the Great Pyramid today.
Enjoy!
Please LIKE and SHARE OneCoolTip.com!
Visit the OneCoolTip YouTube Channel: https://www.youtube.com/@onecooltip
READ MORE
Rodger Mansfield, a seasoned tech expert, is the mastermind behind OneCoolTip.com, where he serves as both writer and editor. With a keen eye for simplifying complex tech, Rodger delivers practical advice that empowers readers to navigate the digital world with confidence. Dive into OneCoolTip.com for a treasure trove of savvy tips and tricks that keep you one step ahead in tech.
OneCoolTip.com
Cool Tech Tips for a Cooler Life!
#GreatPyramid #AncientEgypt #VirtualTour #history #archaeology #travel #education #digital #innovation #TechTips #OneCoolTip @OneCoolTip