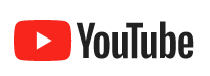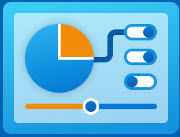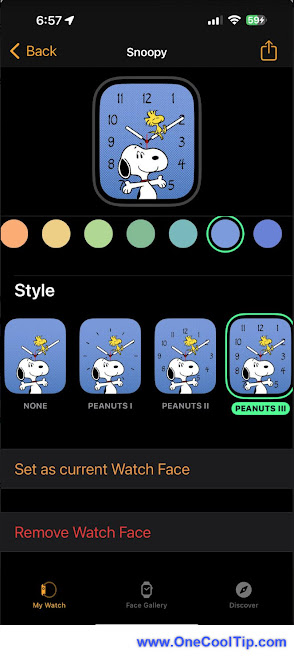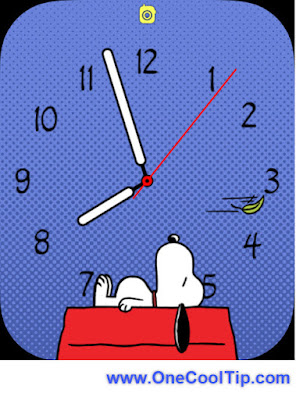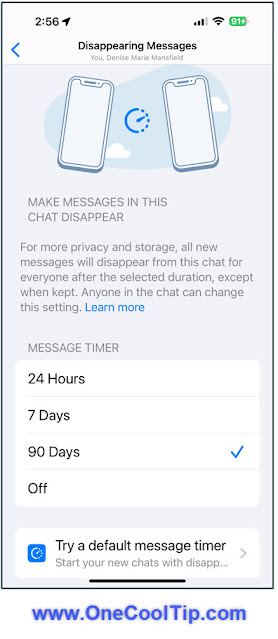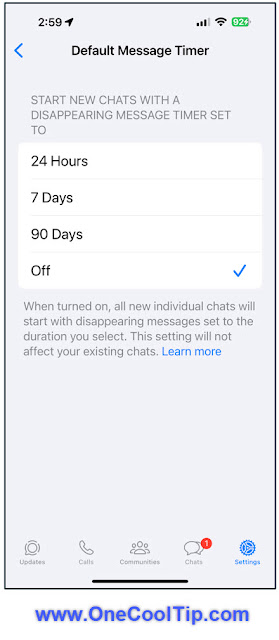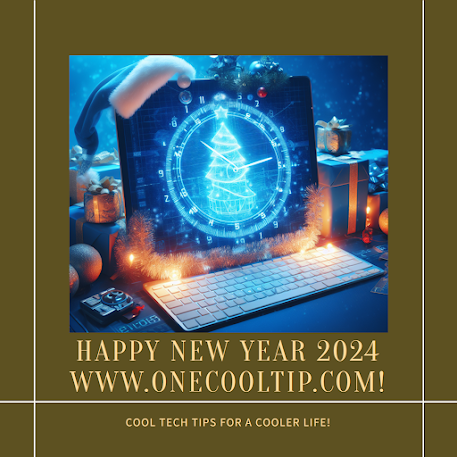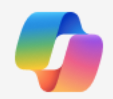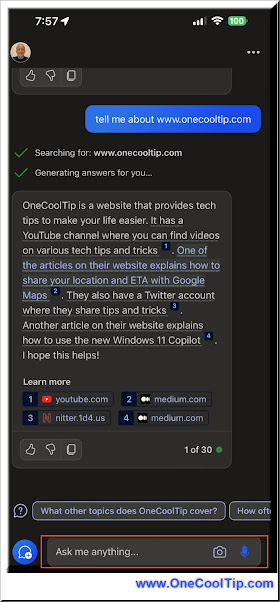Don't panic.
The internet may be a jungle, but you don't have to go it alone.
Here's a Cool Tip. IdentityTheft.gov is your one-stop shop for recovering from and preventing identity theft.
IdentityTheft.gov is the federal government’s one-stop resource for identity theft victims.
The site provides streamlined checklists and sample letters to guide you through the recovery process.
 |
| fig. 1 - IdentityTheft.gov - Report and Recover from Identity Theft |
Ready to fight back?
Here's how to do it.
- Navigate to IdentityTheft.gov.
- Click on the "Get Started" button.
- The site asks questions to provide the most accurate information.
- Gather evidence: Don't let the clues go cold! Collect documents like police reports, credit card statements, and suspicious emails to support your claim.
- Contact creditors: Alert your banks, credit card companies, and other affected institutions. This helps freeze accounts and minimize damage.
- Place fraud alerts: Freeze your credit reports at the three major bureaus (Experian, Equifax, TransUnion) to prevent further unauthorized access.
- Monitor your credit: Keep a watchful eye on your credit reports for any suspicious activity. You can get free yearly reports from each bureau.
- File a police report: Don't underestimate the power of a paper trail. Documenting the theft with a police report strengthens your case and helps authorities track down the culprits.
IdentityTheft.gov offers more than just a roadmap:
- Sample letters and templates: No need to be a legal eagle. Download pre-written letters and forms to send to creditors, debt collectors, and law enforcement.
- Expert advice and FAQs: Find answers to your burning questions and get in-depth guidance from identity theft specialists.
- Personalized recovery plan: Based on your specific situation, the website tailors a step-by-step plan to get you back on track.
Visit ftc.gov/idtheft for prevention tips and free resources to share in your community.
The sheer amount of information can be overwhelming, especially during a stressful time.
Enjoy!
Please LIKE and SHARE OneCoolTip.com!
Visit the OneCoolTip YouTube Channel: https://www.youtube.com/@onecooltip
READ MORE
OneCoolTip.com
Cool Tech Tips for a Cooler Life!
#IdentityTheft #IdentityTheftProtection #IdentityTheftRecovery #ProtectYourIdentity #OnlineSafety #FinancialSecurity #IdentityTheftGov #FightBack #EmpowerYourself #FTC #TechTips #OneCoolTip @OneCoolTip