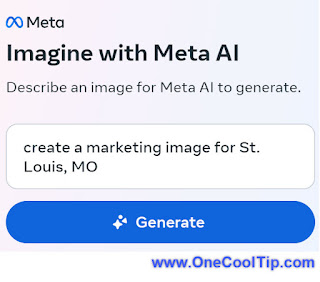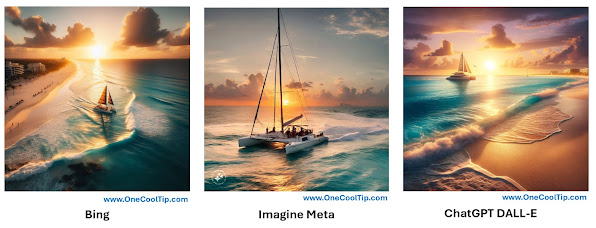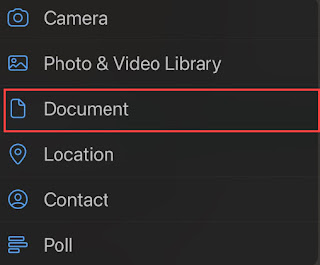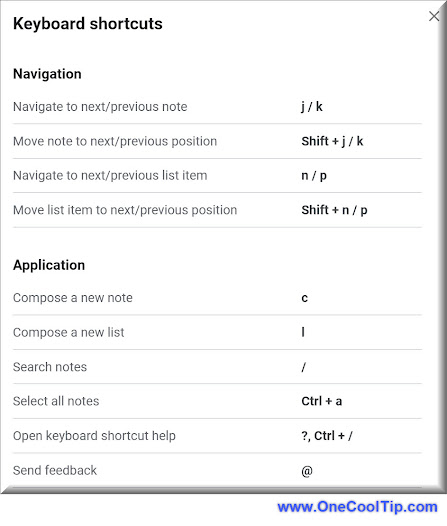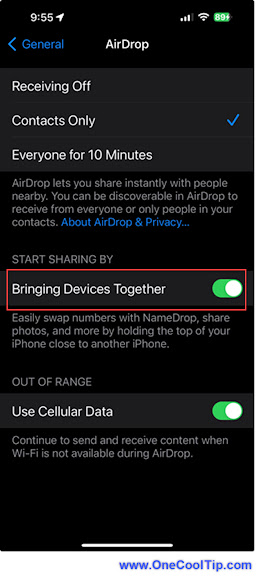Are you ready to unleash the full potential of Google Bard, the revolutionary AI platform?
Here's a Cool Tip. Try Google Bard which is now powered by Gemini Pro.
Yes, Google Bard is now powered by the Gemini Pro Large language Model (LLM).
It's available for free in Bard, allowing users to experience its text-based capabilities.
Gemini Pro makes Bard better at Understanding, Summarizing, Reasoning, Coding and Planning.
Here's how to use it.
- Navigate to the Google Bard website.
- Log in with your Google account.
- Type anything you want to ask.
- Bard replies using the power of Gemini Pro.
Note: Bard only supports the text-based version of Gemini Pro. You'll have to wait for multimedia interactions in future updates.
With the release of Gemini Pro, users now have access to a range of advanced features that promise to enhance productivity, creativity, and information access.
In the previous version of Bard, a prompt to ask Bard to generate basic text formats like poems, scripts, and musical pieces often lacked originality and coherence.
Gemini produces outputs that are more original, engaging, and consistent with the style and tone requested.
Here's an example to request Bard to write a poem about the beauty of nature.
Old Bard
The flowers are blooming,
The birds are singing,
The sun is shining.
Nature is beautiful.
Gemini Pro:
Beneath the sun's warm gaze,
A canvas stretched so wide,
The earth awakes, a masterpiece,
Where vibrant colors hide.
 |
fig. 2 - Google Bard, Now Powered by Gemini Pro |
The improvement is dramatic.
In addition to Gemini Pro, Google also announced a version for mobile devices, Gemini Nano, and
a version for highly complex tasks called Gemini Ultra,
Both will be available at a later date.
So check Gemini Pro out and see the difference.
It's available in English in the US but will roll out to other languages and countries in the future.
Enjoy!
Please LIKE and SHARE OneCoolTip.com!
Visit the OneCoolTip YouTube Channel: https://www.youtube.com/@onecooltip
READ MORE
#Google @Google #Bard #GoogleBard #Gemini #GeminiPro #AI #Productivity #Creativity #Innovation #TechTip #OneCoolTip @OneCoolTip