Here's a Cool Tip: The New Alien theme in the Waze app!
This theme lets you customize your car icon and navigation voice to make it look and sound like you're driving a spaceship.
- Open the Waze app on your mobile phone.
- Tap on the hamburger menu (three lines) in the top left corner.
- Select Settings.
- Tap on Voice & sound.
- Under Waze voice, select English (US) - Alien.
- Go back to Settings
- Tap on Map display.
- Under Car icon, select Ghost Car.
The Aliens theme is a fun and creative way to customize your Waze experience.
Whether you're a fan of aliens or just looking for a way to add a little bit of fun to your commute, the Aliens theme is a great option.
Enjoy!
Please LIKE and SHARE OneCoolTip.com!
READ MORE
- Waze Now Lets You Record and Share Your Own Turn-by-Turn Navigation Audio 2017
- Avoid That Speeding Ticket. Waze App Now Warns With Speed Limits 2016
- Running Out of Gas? Let Waze Show You the Best Prices 2015
OneCoolTip.com
Cool Tech Tips for a Cooler Life!
#waze #aliens #theme #navigation #driving #technology #customization #fun #creative #google #TechTips #OneCoolTip @OneCoolTip











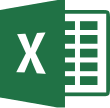



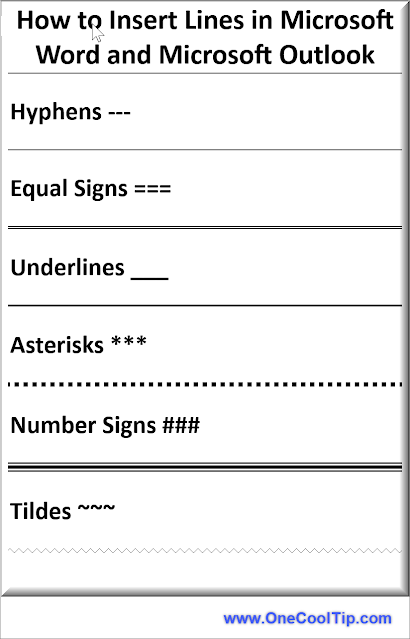

.gif)





