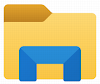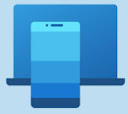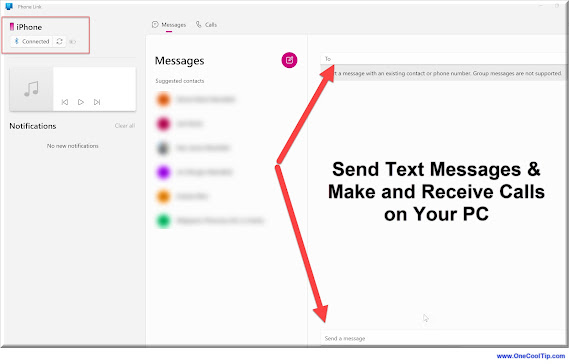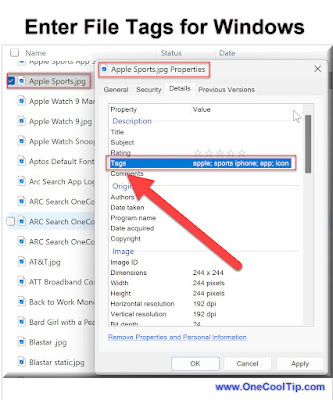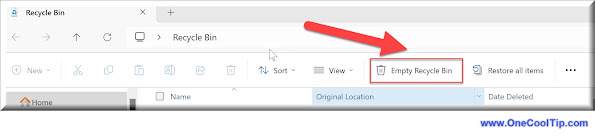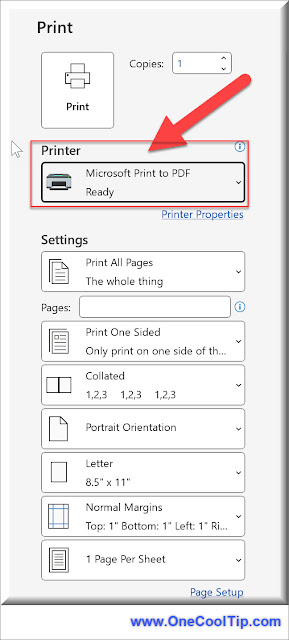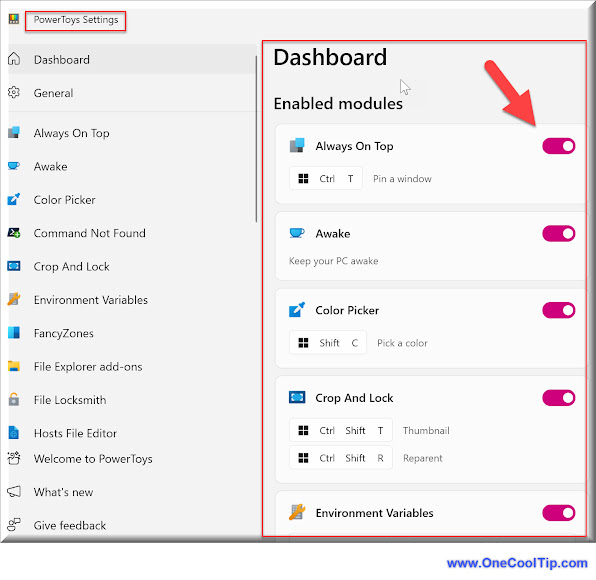Unlock the Hidden Power of File Explorer with Alt+P.
Discover the transformative power of the Alt+P keyboard shortcut in Windows File Explorer and how it can streamline your file management for enhanced productivity.
By Rodger Mansfield, Technology Editor
May 22, 2024
Ever spend ages clicking through files just to see what's inside?
Do you crave a more efficient way to preview content without opening each file?
Here's a Cool Tip. Use the simple yet powerful shortcut: Alt+P.
In Windows, pressing Alt + P toggles the display of the preview pane in File Explorer.
This allows you to view the contents of a selected file, such as an image or document, without having to open it in a separate application.
It’s a handy shortcut for quickly viewing files and managing your documents more efficiently.
Here's how to do it.
- Open Windows File Explorer.
- Navigate to the folder containing your files.
- Select a file you wish to preview.
- Press Alt+P to toggle the Preview Pane.
- The selected file’s preview will appear on the right side of the window.
 |
| fig. 1 - File Explorer Alt P |
This keyboard shortcut allows you to preview without opening files.
This saves time, enhances workflow and reduces the need for multiple windows.
Of course, you can always click the "Preview" in the top right of the screen too.
Found this tip helpful?
Share your thoughts below and spread the word on social media to help others boost their productivity!
READ MORE
Please LIKE and SHARE OneCoolTip.com!
Never miss a Cool Tip: OneCoolTip Newsletter.
Visit the OneCoolTip YouTube Channel: https://www.youtube.com/@onecooltip
Do you have a Cool Tip or question? Email us at onecooltip.com@gmail.com
Rodger Mansfield, a seasoned tech expert, is the mastermind behind OneCoolTip.com, where he serves as both writer and editor. With a keen eye for simplifying complex tech, Rodger delivers practical advice that empowers readers to navigate the digital world with confidence. Dive into OneCoolTip.com for a treasure trove of savvy tips and tricks that keep you one step ahead in tech.
OneCoolTip.com
Cool Tech Tips for a Cooler Life!
#WindowsTips #FileExplorer #KeyboardShortcuts #ProductivityHacks #TechSavvy #WindowsWednesday #TechTips #OneCoolTip @OneCoolTip
Copyright © 2024 | www.OneCoolTip.com | All Rights Reserved