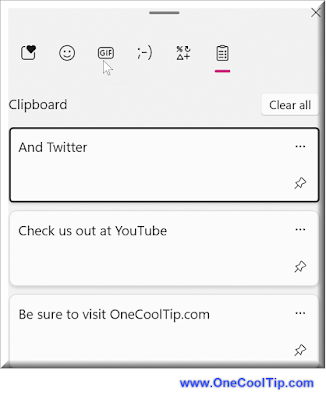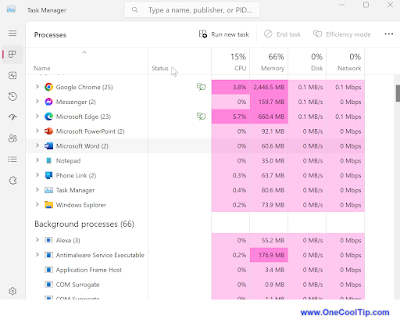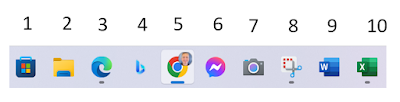Is there a quick way to access key Windows 11 settings?
Yes, Virginia, there is a Windows Santa Claus.
And that Cool Tip from Santa is Quick Settings.
Windows 11 has a new Quick Settings menu that lets you access and adjust some of the most common features on your PC, such as Wi-Fi, Bluetooth, volume, brightness, focus assist, night light, and more.
You can also add or remove shortcuts to other useful features such as cast, project, battery saver, VPN, etc.
Here's how to access the Quick Settings menu in Windows 11.
- Click on the status icons (Wi-Fi, speaker, battery) in the lower-right corner of your taskbar,
 |
| Windows 11 Quick Settings |
- Or press Windows+A on your keyboard.
You will see a panel with various toggles and sliders that you can use to change your settings quickly.
To customize the Quick Settings menu in Windows 11, click on the pen icon at the bottom of the panel.
You will see all the available shortcuts that you can add or remove by clicking on them. You can also rearrange them by dragging and dropping them.
Once you are done editing your Quick Settings menu, click on
Done to save your changes.
For Windows 10, on the right end of the taskbar, select the
Action Center icon
icon or use
Windows+A.
The Quick Settings menu is a convenient way to access and adjust some of the most frequently used settings on your PC without opening the full Settings app.
Please Like and Share OneCoolTip.com!
READ MORE
OneCoolTip.com
Cool Tech Tips for a Cooler Life!
#Windows11 #QuickSettings #Microsoft @Microsoft