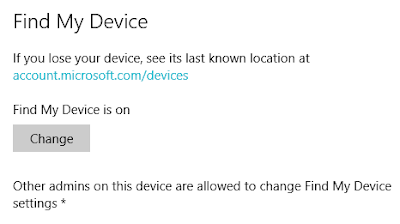Do you have too many confusing windows, documents and applications open on your Windows PC?
Are you getting your personal documents confused with your work documents when you have them both open?
Here's a cool tip to help you better manage and organize your Windows screens.
--> Open one or more new virtual desktops.
The multiple desktops feature in Windows is a cool way to have multiple desktop screens to keep you organized. Even if you only have one screen.
Each desktop can be specific to different types of PC activities, for example, work and personal.
Or you can create multiple desktops - one each for each specific project.
You can even quickly switch desktops before a meeting to reduce the clutter and avoid oversharing your desktop information.
Here's how to create multiple virtual desktops in Windows 10 and 11:
Windows 11
- Select the Task View icon on the Taskbar
- Select New desktop.
- Open the apps you want to use on that desktop.
- You can also use the Windows key + Tab shortcut on your keyboard.
- To switch to another desktop, select Task view again.
Windows 10
- On the taskbar, select Task view > New desktop +.
- Open the apps you want to use on that desktop.
- To switch to another desktop, select Task view again.
- You can also use the Windows key + Tab shortcut on your keyboard.
- To switch to another desktop, select Task view again.
- Select the Task View button
- Hover over the virtual desktop with the app you want to move
- Right-mouse click on the thumbnail of the app you want to move.
- Select Move to, and then select the virtual desktop where you want to move the app.
If you like OneCoolTip, please Like and Share!