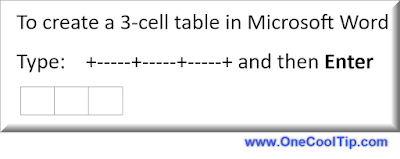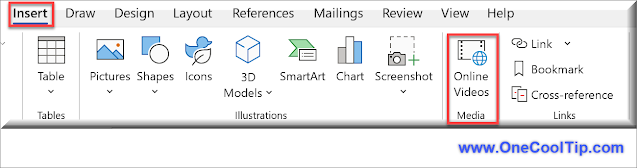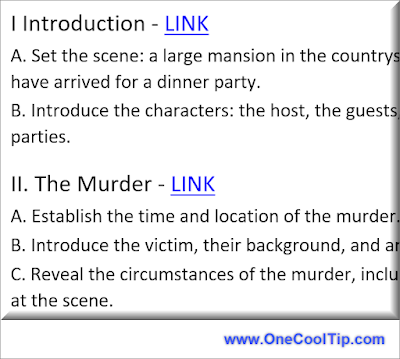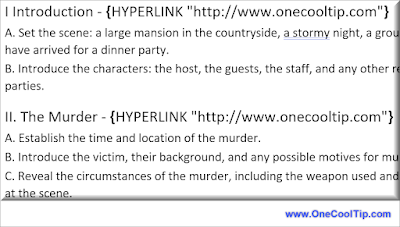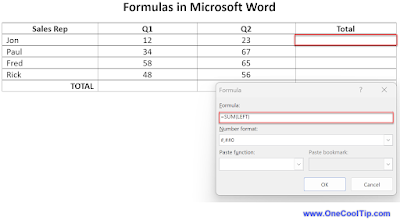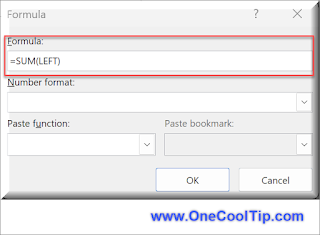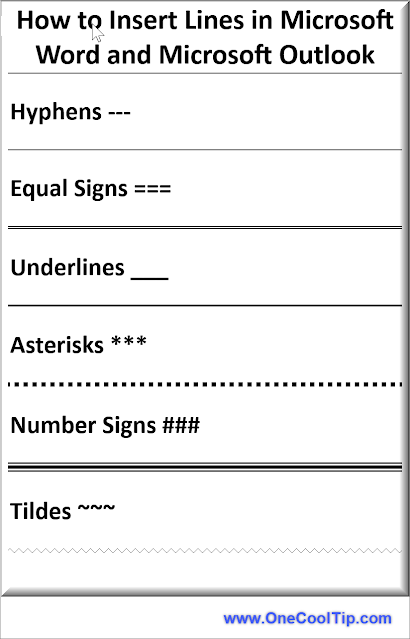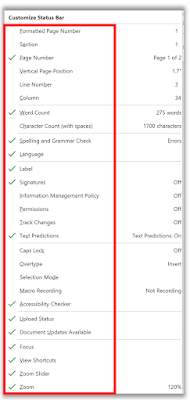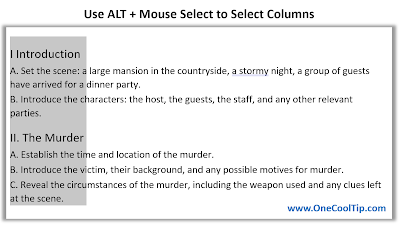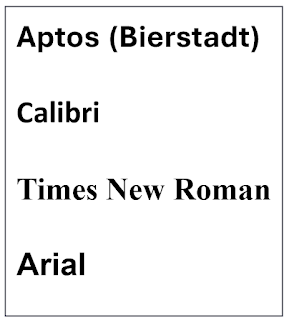Ever found yourself fumbling with the mouse while trying to create a bulleted list in Microsoft Word?
Ever wished you could speed up the process and make your document formatting more efficient?
Here's a Cool Tip. Use the Bulleted List keyboard shortcuts.
Microsoft Word is a powerful word processing tool that offers a variety of features to enhance your document creation experience.
One such feature is the ability to create Bulleted, Dashed, Lettered or Numbered lists using keyboard shortcuts.
This not only speeds up your work but also makes the process smoother and more efficient.
Here's how to do it.
- Open Microsoft Word
- Open the document where you want to add the list.
- Place your cursor at the point in the document where you want to start your list.
- Start typing your list:
- For a bulleted list, type an asterisk (*) followed by a space at the beginning of a new line.
- Type - for a bulleted dash list.
- For a numbered list, type 1 followed by a space.
- Type a or an A and a . for a lettered list.
- Microsoft Word will automatically start a new bulleted, dashed, lettered or numbered list for you.
- Press Enter to start a new line with a new bullet or number.
- When you want to end your list, press Enter twice.
 |
| fig. 1 - Microsoft Word List Shortcuts |
The more you use these shortcuts, the more natural they will feel, and the faster you’ll be able to format your documents in Microsoft Word.
So why wait? Start practicing these shortcuts today and take your Microsoft Word skills to the next level!
Enjoy!
READ MORE
OneCoolTip.com
Cool Tech Tips for a Cooler Life!
#Microsoft @Microsoft #Word #MicrosoftWord #WordShortcuts #BulletedLists #TechTips #ProductivityHacks #TechTips #OneCoolTip @OneCoolTip