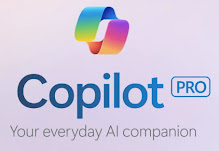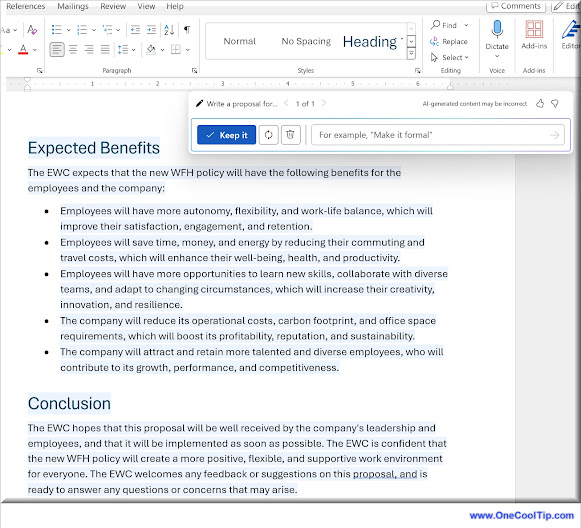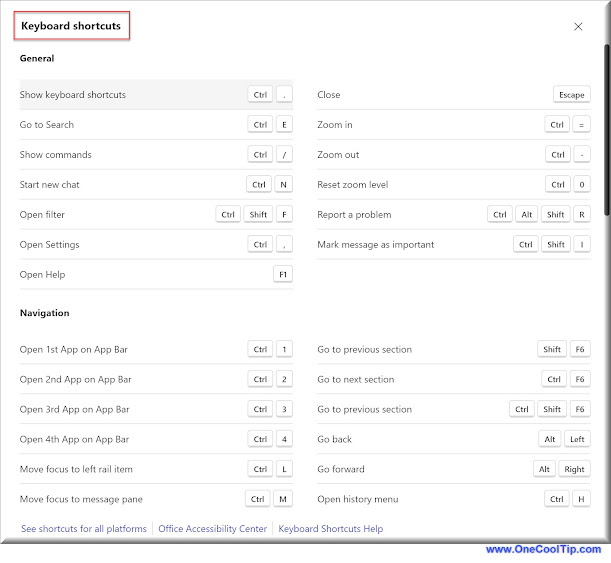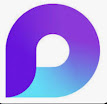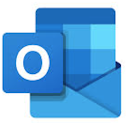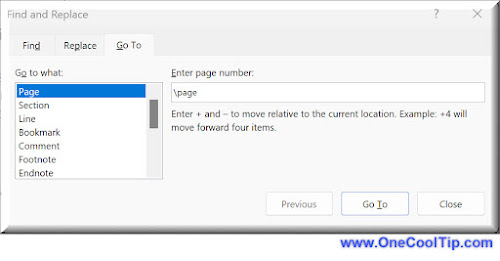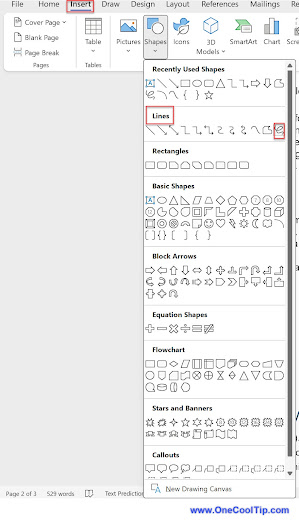The new Copilot Pro service ups the game for creating and editing PowerPoint presentations.
By Rodger Mansfield
February 19, 2024
Do you want to take your PowerPoint presentations to the next level?
Looking to captivate your audience with stunning presentations?
Are you curious about how AI can help you create more dynamic and engaging slides?
Here's a Cool Tip. Use Copilot Pro in Microsoft PowerPoint.
Microsoft Copilot Pro revolutionizes the way you use PowerPoint.
Microsoft Copilot Pro, an advanced AI-powered tool, is designed to enhance productivity and creativity within Microsoft 365 apps, including PowerPoint.
It offers premium features such as priority access to state-of-the-art AI models such as GPT-4 and GPT-4 Turbo, even during peak times, for faster performance.
In PowerPoint, Copilot Pro helps users generate presentation outlines, design slides, organize content, and create AI images with DALL-E 3.
It’s a subscription-based service that supercharges the standard Copilot experience, providing users with a more powerful and efficient way to create professional presentations.
But how do you get started, and what can Copilot Pro do for you?
Here's how to use it.
- Ensure you have a Microsoft 365 subscription that includes Copilot Pro.
- Make sure your PowerPoint is updated to the latest version to access all features.
- Open PowerPoint and locate the Copilot chat window, usually found in the corner of your screen.
- Type prompts or commands into the Copilot chat to edit, format, or design your slides.
- Ask Copilot to reformat text, adjust layouts, animate slides, and generate speaker notes.
Here's an example,
An HR rep needs to create a PowerPoint presentation for their company's new Work from Home policy and needs to get a draft started.
To get things started, click the Copilot icon in the ribbon and enter a prompt. Request a deck be created and include a few key items such as topic and details. Include when the policy starts and whether HR and management approval is required.
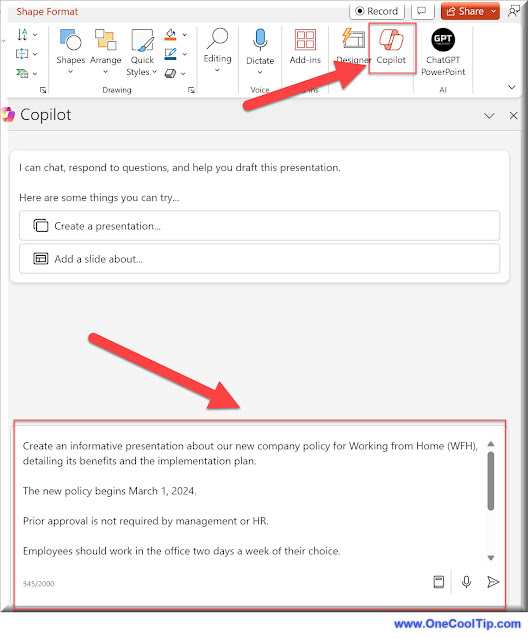 |
| fig. 1 - PowerPoint Copilot Prompt to Generate a PowerPoint Slide Presentation |
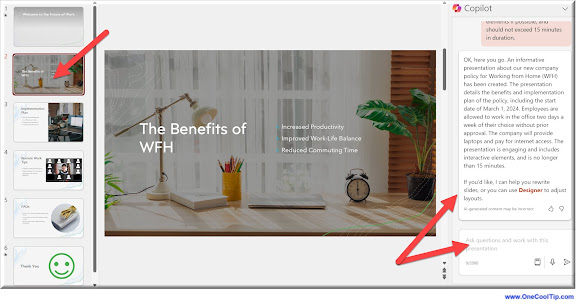 |
| fig. 2 - Copilot Creates a PowerPoint Slide Deck |
Since this is a PowerPoint deck, all of the pages can be manually edited to add or remove content.
And if additional information is needed or a revision, the Copilot screen is available to regenerate pages or create new ones.
Is the $20 a month, per user, premium subscription worth the price for Copilot Pro?
Microsoft Copilot Pro in PowerPoint is not just a feature; it’s a game-changer for anyone looking to create professional, polished presentations with ease.
With the power of AI at your fingertips, you’re now equipped to deliver presentations that truly stand out.
Dive into the world of Copilot Pro and watch your PowerPoint skills soar!
Please LIKE and SHARE OneCoolTip.com!
Visit the OneCoolTip YouTube Channel: https://www.youtube.com/@onecooltip
READ MORE
Rodger Mansfield is the mastermind behind OneCoolTip.com, where he serves as both writer and editor. With a keen eye for simplifying complex tech, Rodger delivers practical advice that empowers readers to navigate the digital world with confidence. Dive into OneCoolTip.com for a treasure trove of savvy tips and tricks that keep you one step ahead in tech.
OneCoolTip.com
Cool Tech Tips for a Cooler Life
#Microsoft365 #PowerPointPro #AIPowerPoint #CopilotProGuide #PresentationSkills #BackToWorkMonday #TechTips #AI #OneCoolTip @OneCoolTip