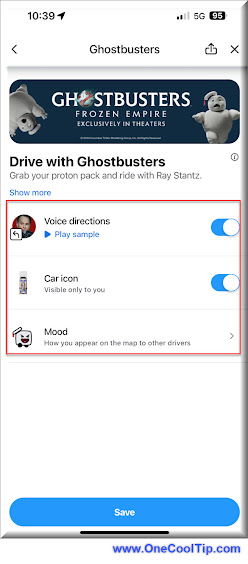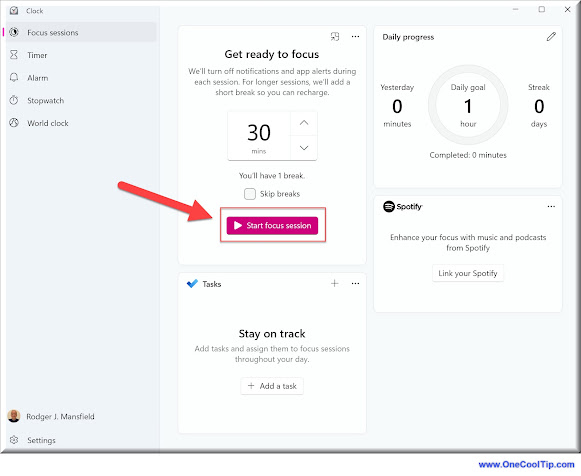Take a trip down memory lane and revisit the side-splitting antics of Chad Vader, everyone's favorite disgruntled supermarket employee, in the classic YouTube series.
By Rodger Mansfield, Technology Editor
March 22, 2024
If you need a good laugh or want to introduce a whole new generation to this internet gem, you're in luck!
"Chad Vader: Day Shift Manager" is a hilarious parody of Star Wars, cleverly weaving in pop culture references and workplace humor.
It's a must-watch for fans of offbeat comedy and a nostalgic reminder of early internet sensations.
Here's how to do it.
- Head to YouTube: Go to [www.youtube.com] or open the YouTube app.
- Click this link: "Chad Vader: Day Shift Manager Episode 1" and hit enter.
- Be prepare to be entertained!
Chad Vader: Day Shift Manager was created by Aaron Yonda and Matt Sloan, two friends with a knack for offbeat humor and a love of Star Wars.
They originally produced the series as a passion project for the competitive short film website Channel 101.
After achieving massive popularity on YouTube, they continued the series and run their own production company, Blame Society Productions.
Rediscovering "Chad Vader: Day Shift Manager" is just a few clicks away.
Head to YouTube and prepare for a delightful trip back in time filled with awkward customer interactions, epic lightsaber battles in the aisles, and Chad Vader's hilariously exasperated sighs.
Please LIKE and SHARE OneCoolTip.com!
Visit the OneCoolTip YouTube Channel: https://www.youtube.com/@onecooltip
Do you have a Cool Tip or question? Email us at
onecooltip.com@gmail.com
onecooltip.com@gmail.com
READ MORE
Rodger Mansfield, a seasoned tech expert, is the mastermind behind OneCoolTip.com, where he serves as both writer and editor. With a keen eye for simplifying complex tech, Rodger delivers practical advice that empowers readers to navigate the digital world with confidence. Dive into OneCoolTip.com for a treasure trove of savvy tips and tricks that keep you one step ahead in tech.
OneCoolTip.com
Cool Tech Tips for a Cooler Life!
#ChadVader #DayShiftManager #YouTube #Comedy #StarWarsParody #Retro #TechTips #FridayFunday #OneCoolTip @OneCoolTip