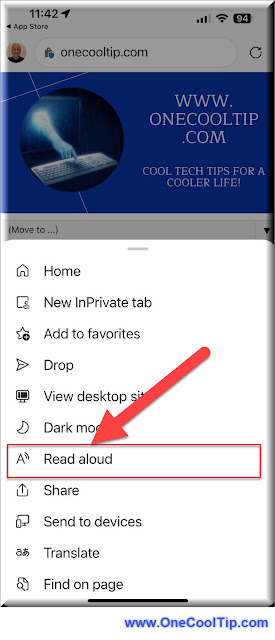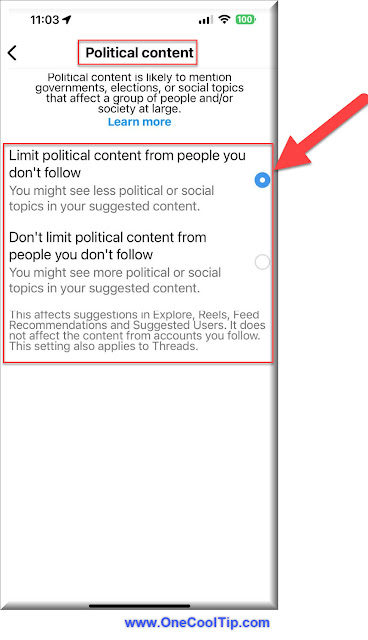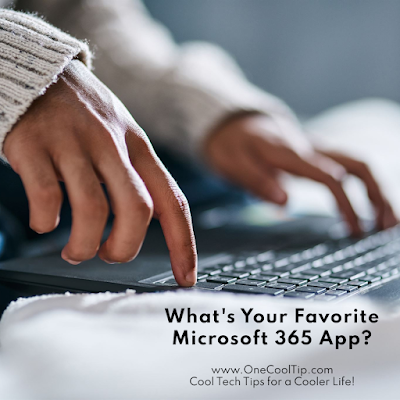Discover the convenience of Microsoft Edge’s Read Aloud feature on mobile devices. This guide provides easy steps to transform your browsing experience with voice-narrated content.
By Rodger Mansfield, Technology Editor
March 28, 2024
Have you ever wished for a personal narrator to read articles, emails, or documents to you while on the go?
Do you know how to unlock this superpower on your mobile device?
Here's a Cool Tip. Use Read Aloud now on the mobile versions of Microsoft Edge?
Here's how to do it.
- Open Microsoft Edge on your mobile device.
- Navigate to a web page with text you wish to hear.
- Tap the three dots at the bottom of the screen to access the menu.
- Select Read Aloud from the menu options.
- Once started, use the Voice Options to adjust the reading speed and voice to your preference.
Read Aloud makes content accessible for visually impaired users or anyone who wants to hear what's on a web page.
You can listen to content while performing other tasks and improve language skills by listening to pronunciation.
Read Aloud is also available on the desktop version of Microsoft Edge.
Here's how to do it.
To use the Read Aloud feature on Microsoft Edge desktop browser, you can follow these steps:
- Open Microsoft Edge and navigate to the webpage you want to be read aloud.
- Right-click on the page and select Read Aloud from the context menu, or use the keyboard shortcut Ctrl + Shift + U.
- Alternatively, click on the Immersive Reader icon (which looks like an open book) in the browser address bar, if available.
- Once Read Aloud starts, the screen will dim slightly, and words will be highlighted as they are read aloud.
- You can pause, play, or skip forward/backward using the controls that appear at the top of the page.
- To customize the reading voice and speed, select Voice options in the Read Aloud toolbar to adjust the settings to your preference.
Embrace the future of web browsing with Microsoft Edge’s Read Aloud.
Whether you’re looking to improve accessibility, multitask, or learn a new language, this feature is your key to an enhanced mobile experience.
READ MORE
Please LIKE and SHARE OneCoolTip.com!
Visit the OneCoolTip YouTube Channel: https://www.youtube.com/@onecooltip
Do you have a Cool Tip or question? Email us at
onecooltip.com@gmail.com
onecooltip.com@gmail.com
Rodger Mansfield, a seasoned tech expert, is the mastermind behind OneCoolTip.com, where he serves as both writer and editor. With a keen eye for simplifying complex tech, Rodger delivers practical advice that empowers readers to navigate the digital world with confidence. Dive into OneCoolTip.com for a treasure trove of savvy tips and tricks that keep you one step ahead in tech.
#Microsoft #Edge #MicrosoftEdge #ReadAloud #TechTips #MobileAccessibility #VoiceNarration #LearnOnTheGo #TechTips #OneCoolTIp @OneCoolTip